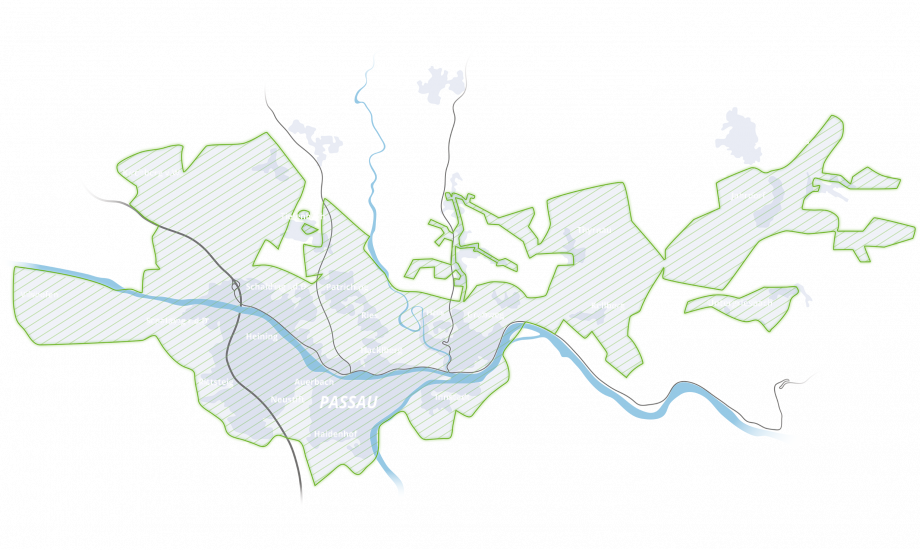Nein, das Endgerät wird von der Telepark Passau vorkonfiguriert.
Folgen Sie dieser Anleitung, wenn Ihre Fritz!Box über LAN1 (bei 7590 WAN) mit dem Glasfasermodem verbunden ist.
Bitte stellen Sie zunächst eine Verbindung zwischen der Fritz!Box und Ihrem Endgerät (PC, Notebook, Smartphone) her. Rufen Sie in einem beliebigen Browser die Fritz!Box Konfigurationsübersicht mit 'fritz.box' auf.
Falls ein Fritz!Box Kennwort für den Zugriff benötigt wird, so steht dieses auf der Unterseite des Routers, bzw. auf dem Informations-Zettel welcher im Lieferumfang enthalten ist.
Nach Anmeldung auf der Benutzeroberfläche, beenden Sie bitte den Einrichtungsassistenten.
Folgende Einstellungen sind für die Internetverbindung vorzunehmen:
Um die Rufnummernkonfiguration vorzunehmen, folgen Sie bitte der Anleitung "Wie konfiguriere ich die Rufnummern auf meiner eignen Fritz!Box?" im Reiter "Telefon".
Folgen Sie dieser Anleitung, wenn Ihre Fritz!Box über den DSL-Anschluss mit der Telefondose verbunden ist.
Bitte stellen Sie zunächst eine Verbindung zwischen der Fritz!Box und Ihrem Endgerät (PC, Notebook, Smartphone) her. Rufen Sie in einem beliebigen Browser die Fritz!Box Konfigurationsübersicht mit 'fritz.box' auf.
Falls ein Fritz!Box Kennwort für den Zugriff benötigt wird, so steht dieses auf der Unterseite des Routers, bzw. auf dem Informations-Zettel welcher im Lieferumfang enthalten ist.
Nach Anmeldung auf der Benutzeroberfläche, beenden Sie bitte den Einrichtungsassistenten.
Folgende Einstellungen sind für die Internetverbindung vorzunehmen:
Um die Rufnummernkonfiguration vorzunehmen, folgen Sie bitte der Anleitung "Wie konfiguriere ich die Rufnummern auf meiner eignen Fritz!Box?" im Reiter "Telefon".
Ihr TeleparkGlasfaser-FTTH-Anschluss wird auf dem von TPP bereitgestellten Glasfasermodem (Alcatel-Lucent, Nokia oder Genexis) in Ihren Räumlichkeiten freigeschaltet. Im Zuge des Routerwahlrechts steht es Ihnen jedoch frei, ein eigenes Glasfasermodem zu verwenden. Folgende Anforderungen müssen hierzu von Ihrem Modem erfüllt werden:
• Kompatibilität zum GPON-Standard nach ITU-T G.984
• PLOAM-Authentifizierung per Seriennummer
• Unterstützung des OMCI-Protokolls
• Passendes Glasfaserpatchkabel für Ihren passiven Abschluss.
Für die Verwendung eines eigenen Glasfaserendgeräts wenden Sie sich unbedingt vor der Inbetriebnahme unter support@telepark-passau.de an uns und teilen Sie uns die Geräte-Seriennummer (GPON), den Hersteller bzw. das Modell mit. Wir möchten dadurch sicherstellen, dass Ihr Anschluss für den Betrieb Ihres eigenen Glasfaserendgeräts geeignet ist. Sollten Umbauarbeiten am passiven Abschluss notwendig sein, wird dies nach einer Terminvereinbarung durch unseren technischen Service durchgeführt.
Hinweis: Schließen Sie eigene Telekommunikationsendeinrichtungen an das öffentliche Telekommunikationsnetz der TPP an, so muss TPP weder Service noch Support für diese Endeinrichtung übernehmen. Der Anschluss und Betrieb eines eigenen Modems/Routers liegt allein in Ihrer Verantwortung.
Inbetriebnahme Ihrer eigenen Fritz!Box Fiber
Hinweis: Sollten Sie für Ihre Installation ein Glasfaserkabel mit einem anderen Stecker-Typ benötigen, erwerben Sie dieses online oder im Einzelhandel.
Konfiguration Ihrer eigenen Fritz!Box Fiber
Damit sich Ihre Fritz!Box erfolgreich im Glasfasernetz anmelden kann, notieren Sie sich die 12-Stellige Seriennummer Ihrer Fritz!Box Fiber (beginnt mit "AVMG") und teilen Sie uns diese per Email an support@telepark-passau.de mit, Ihr Gerät wird anschließend im System aktiviert. Nach erfolgter Freischaltung, konfigurieren Sie Ihre Fritz!Box wie folgt:
Ihre Fritz!Box verbindet sich nun korrekt mit dem Glasfasernetz und dementsprechend leuchtet die „Power/Fiber“-LED nun dauerhaft.
Die weitere Konfiguration bzgl. Der Interneteinwahl und Telefonie finden Sie hier im FAQ-Bereich unter:
Internet -> Wie konfiguriere ich meine eigene Fritz!Box am FTTH Anschluss?
Telefonie -> Wie konfiguriere ich die Rufnummern auf meiner eigenen Fritz!Box?
Sollten Sie einen Defekt an unserem Endgerät feststellen melden Sie sich umgehend bei uns. Sollte ein Hardwaredefekt vorliegen, erhalten Sie ein Austauschgerät.
In Ihrem Inbetriebnahmeschreiben finden Sie alle notwendigen Angaben zu POP3-, IMAP- und SMTP-Server, sowie Logindaten, welche Sie zum Einrichten eines E-Mailprogramms benötigen.
Um Ihre E-Mails mit einem E-Mailprogramm abrufen zu können, legen Sie in Ihrem Mailprogramm ein neues Konto. Die Serverdaten werden automatisch gesetzt.
Falls die Daten nicht automatisch gesetzt werden geben Sie bitte folgende Daten ein:
POP3 Server: mail.tpponline.de, Port 995
IMAP Server: mail.tpponline.de, Port 993
SMTP Server: mail.tpponline.de, Port 465
Verschlüsselungsmethode: SSL bzw. TLS
Login: (siehe Inbetriebnahme)
Passwort: (siehe Inbetriebnahme)
Wichtig! Postausgangsserver erfordert Authentifizierung - gleiche Logindaten wie für Login verwenden. Hierfür muss bei den Einstellungen ein Häckchen gesetzt bzw. müssen die Logindaten (Hostname Mailserver/Emailadresse/Passwort) eingegeben werden.
Ja, Im Standardleistungsumfang ist auf Wunsch ein E-Mail-Account mit folgenden Leistungen enthalten:
Um Ihr Kennwort für Ihr E-Mailkonto zu ändern, müssen Sie sich über Webmail anmelden. Dazu gehen Sie über einen Webbrowser (z. B. Firefox oder Internet Explorer) auf unsere Webseite www.telepark-passau.de.
Im Top-Menü unter "Telepark" wählen Sie 'Webmail' aus und melden sich mit den aktuellen Logindaten für Ihr E-Mailkonto an.
Unter 'Einstellungen' -> 'Konto' -> Passwort' können Sie Ihr Passwort abändern.
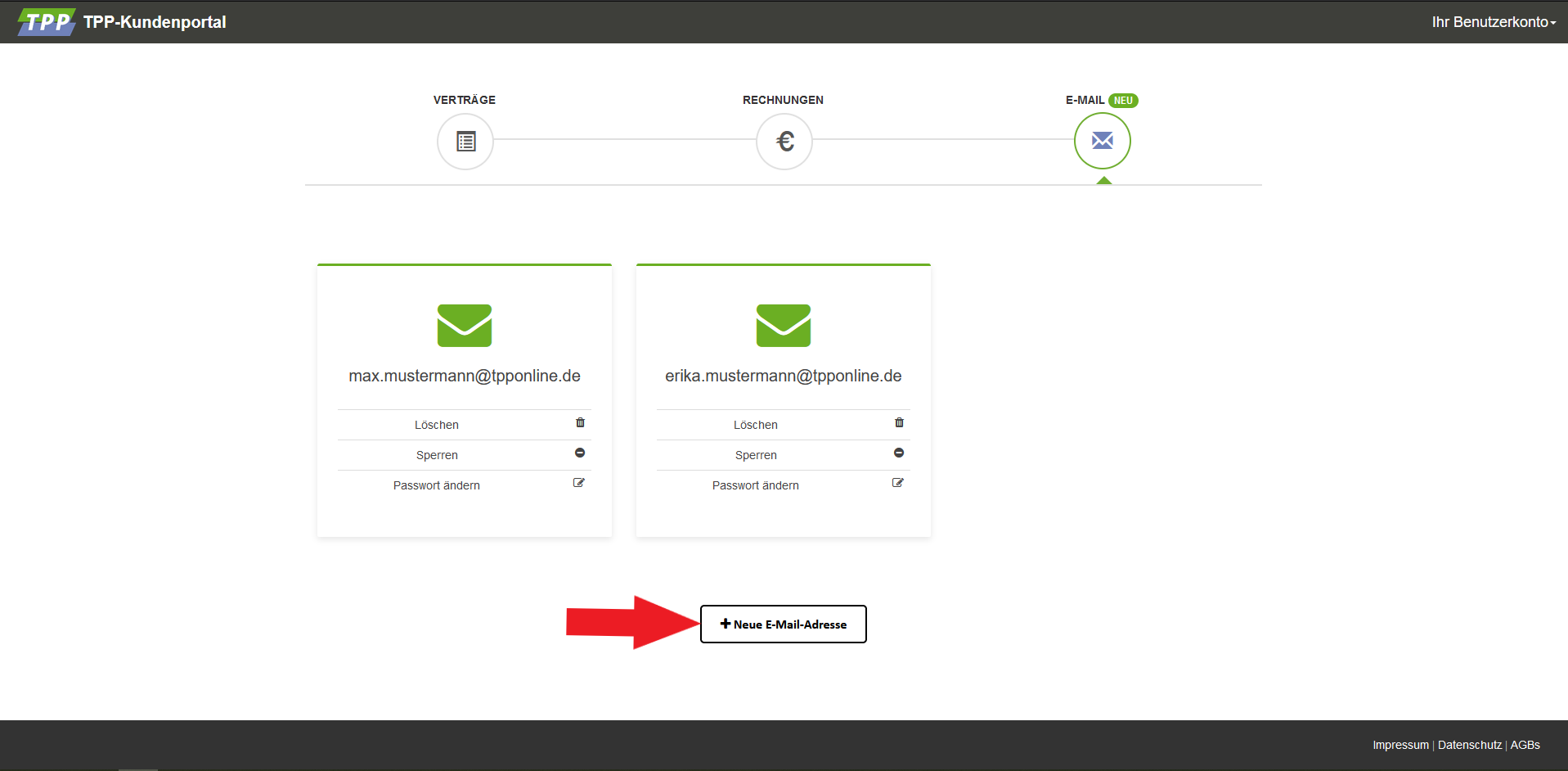
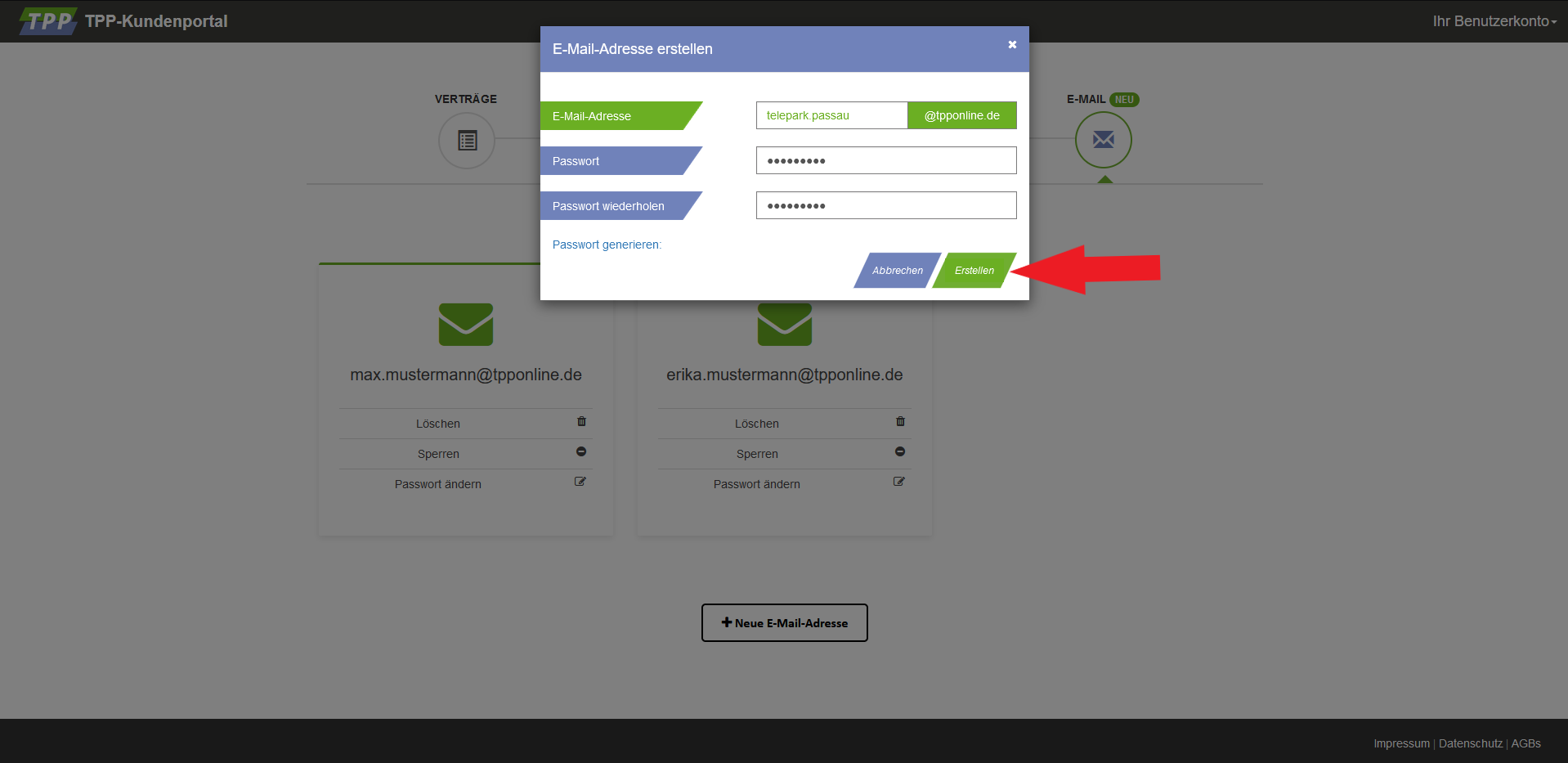
Hinweis: Dieser Vorgang kann einige Minuten dauern! Anschließen können Sie sich mit Ihrem neuen Passwort im Webmail anmelden.
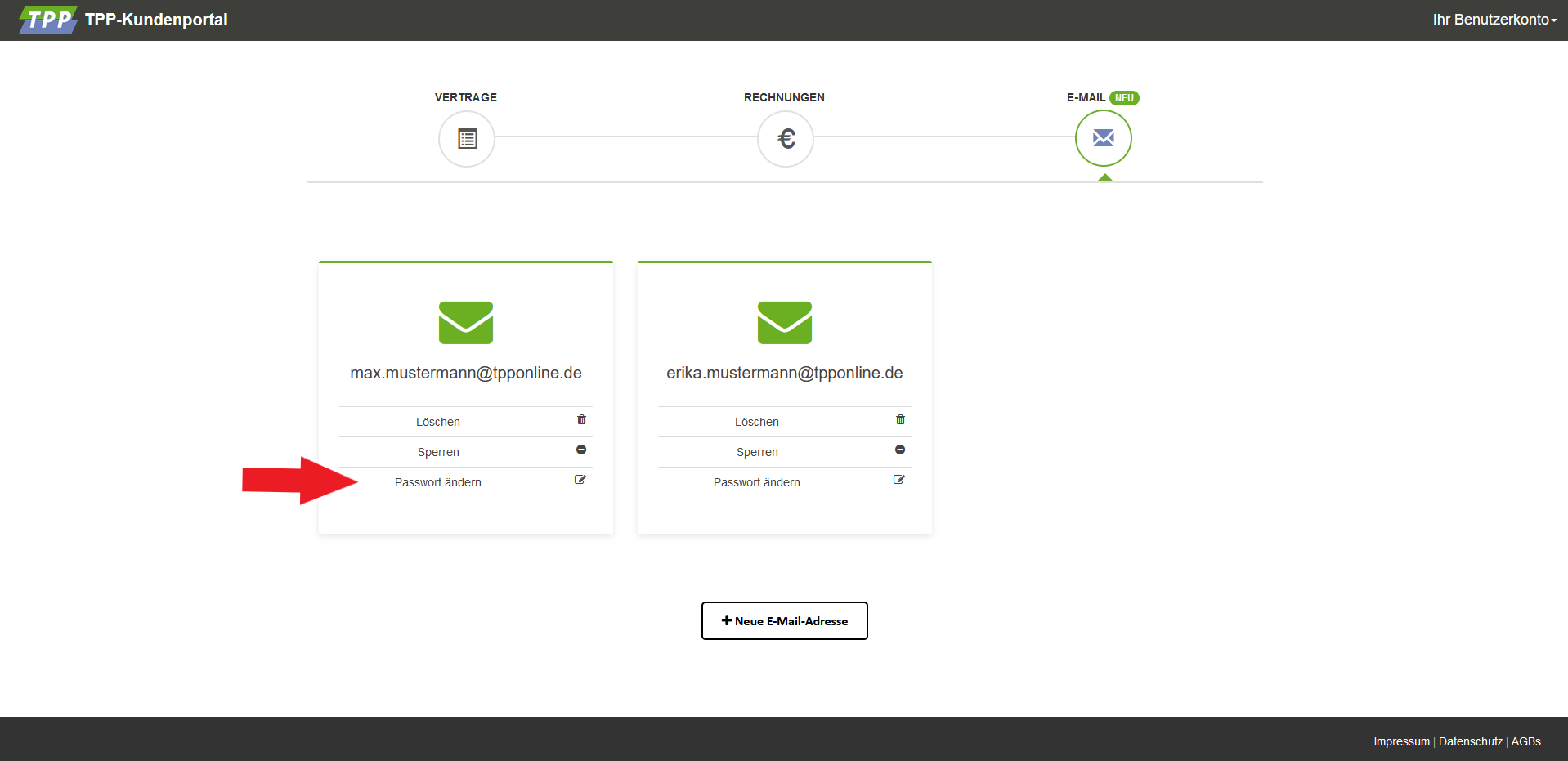
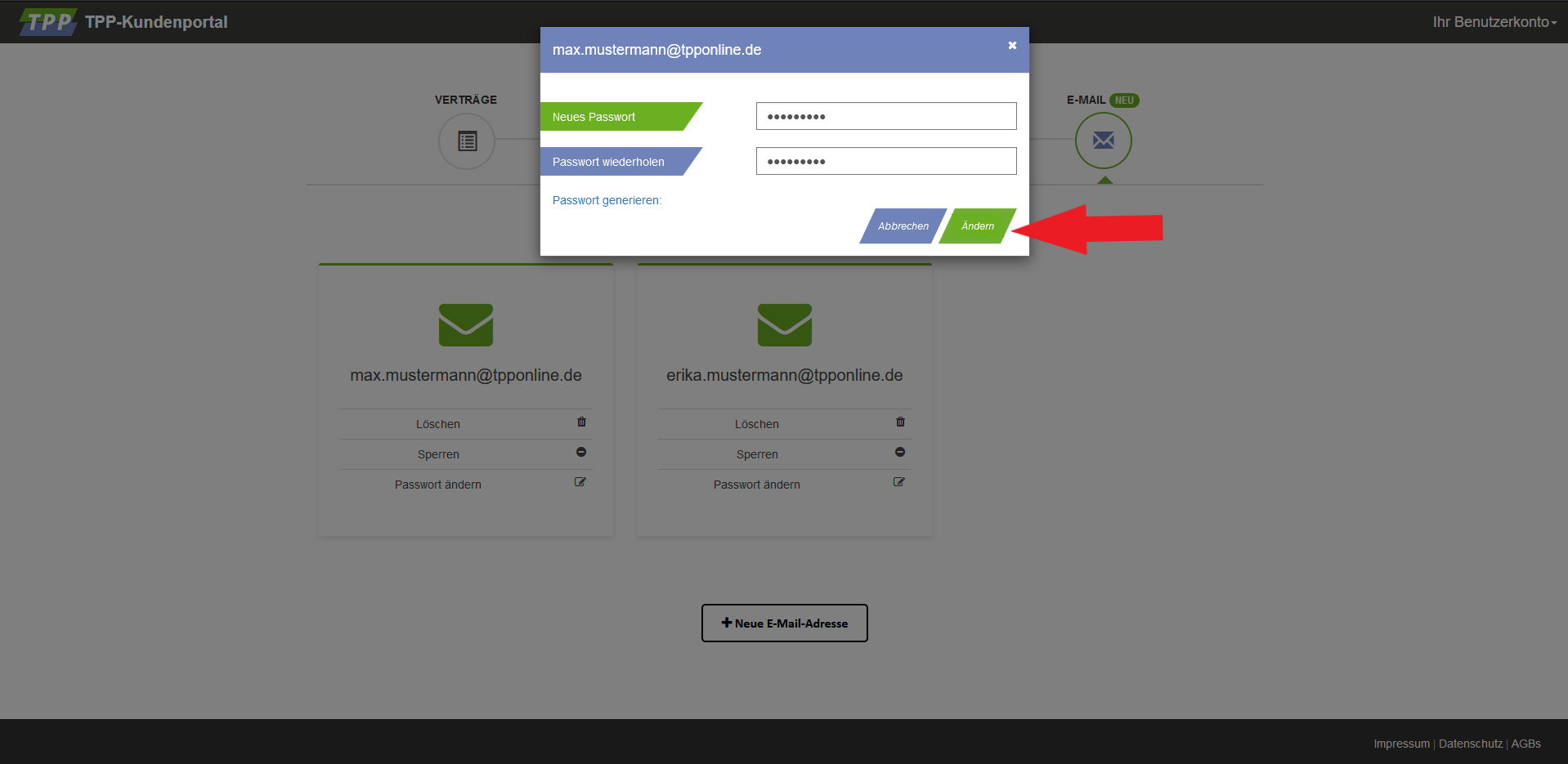
Hinweis: Nach dem Sperren der E-Mail-Adresse können keine E-Mails mehr versendet bzw. empfangen werden. Zudem wird der Zugang zum Webmail deaktiviert.
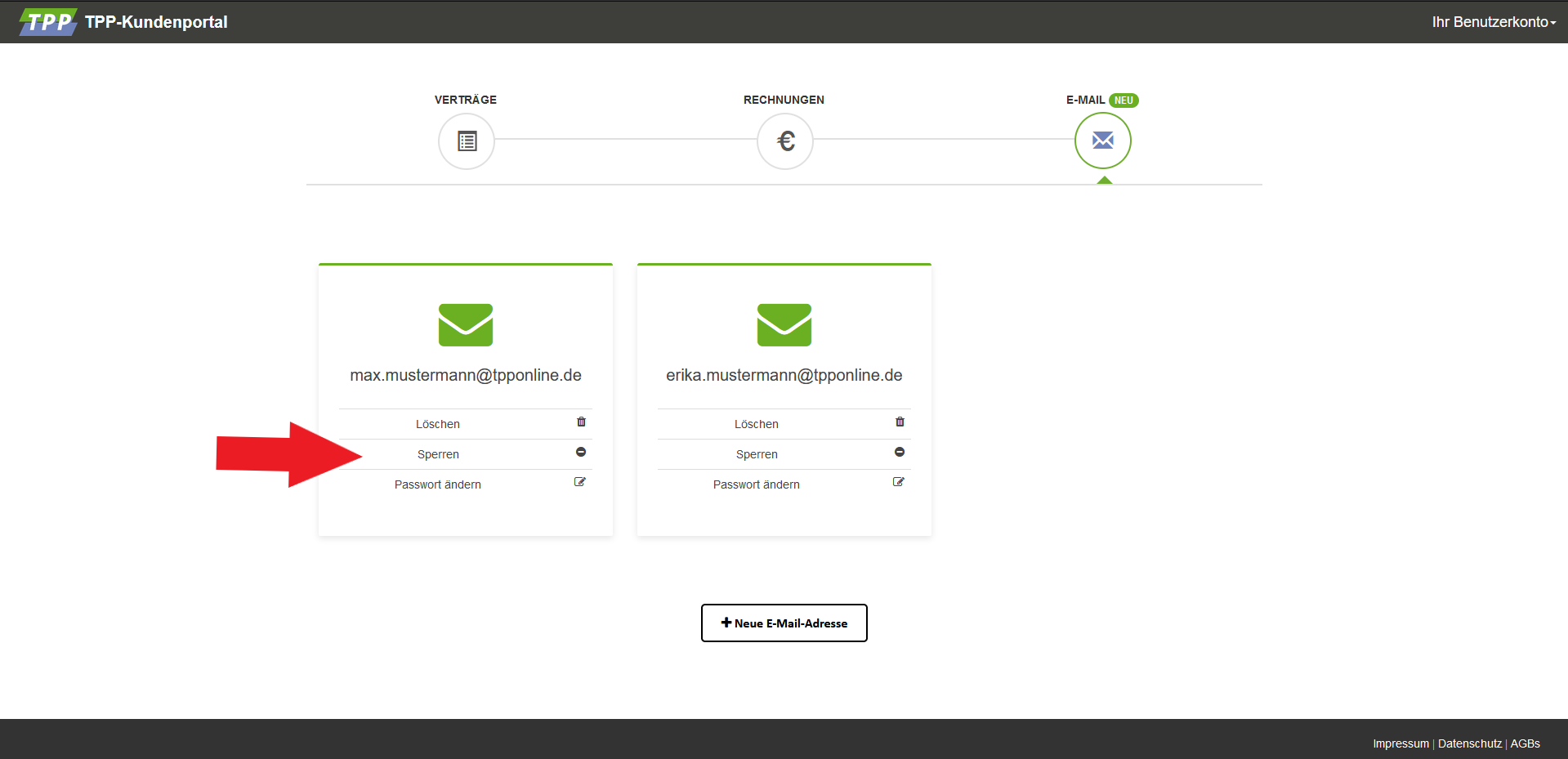
Hinweis: Sie können nun wieder E-Mails erhalten bzw. versenden. Der Zugang zum Webmail wurde ebenfalls wieder aktiviert.
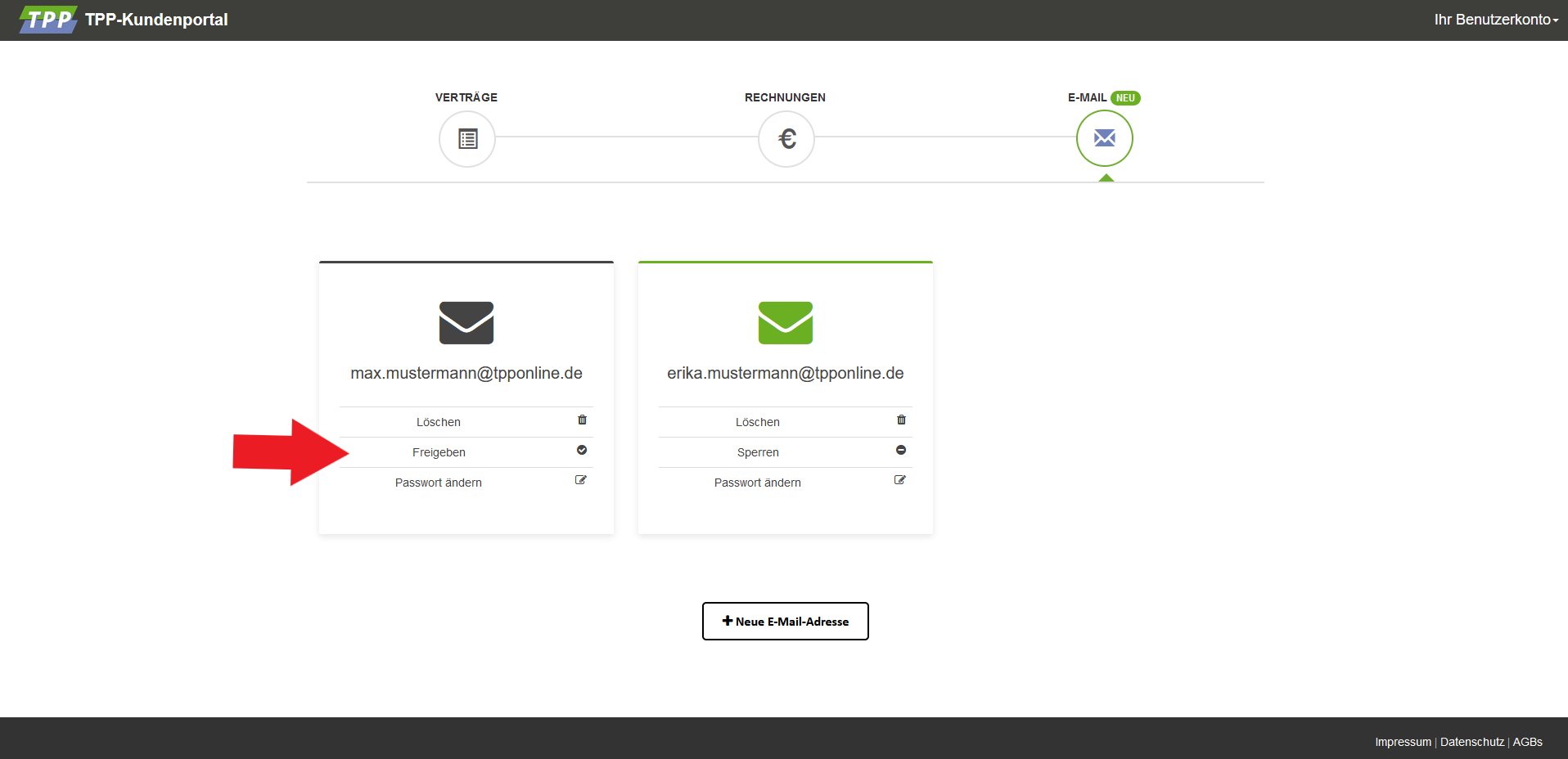
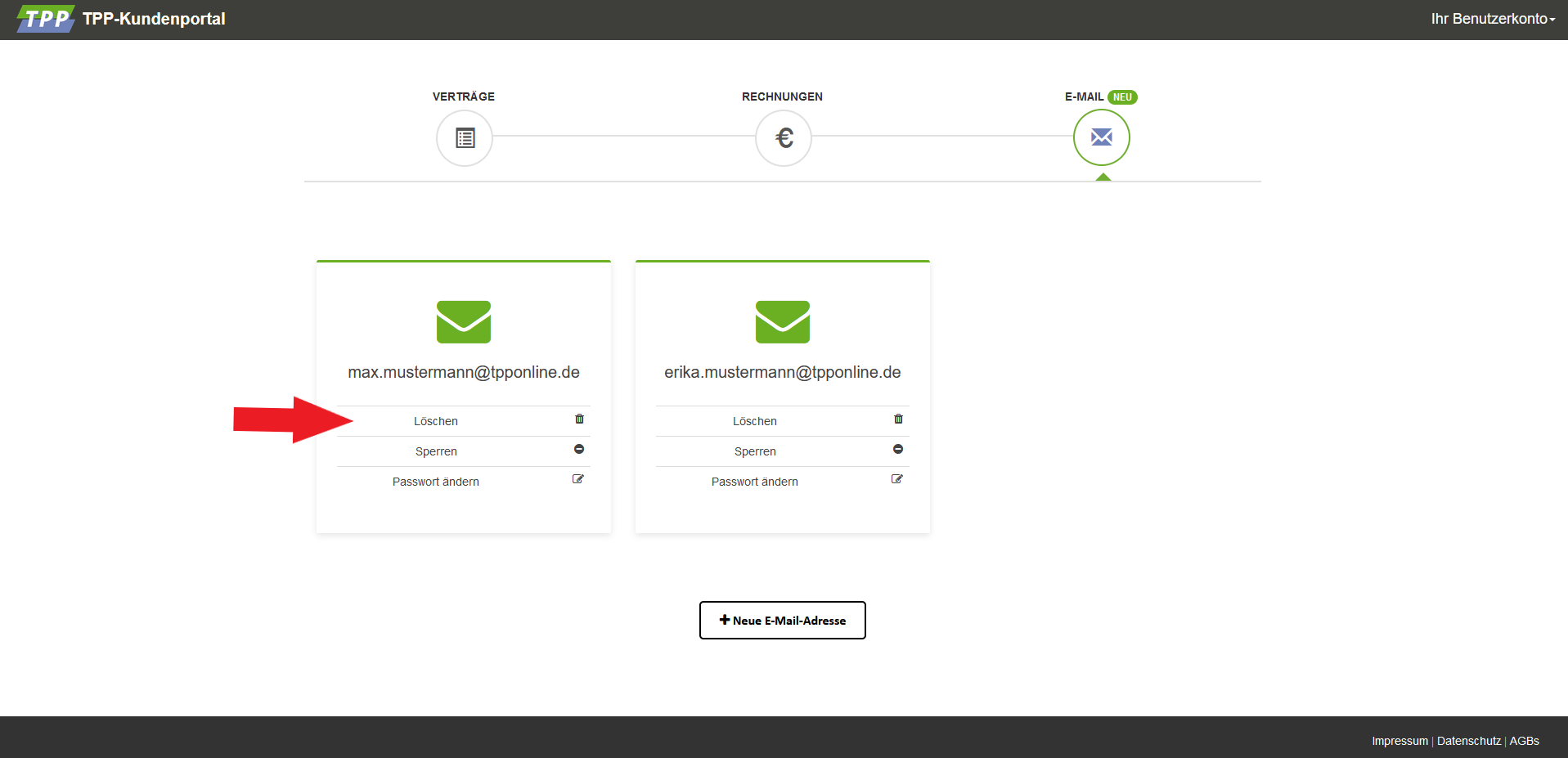
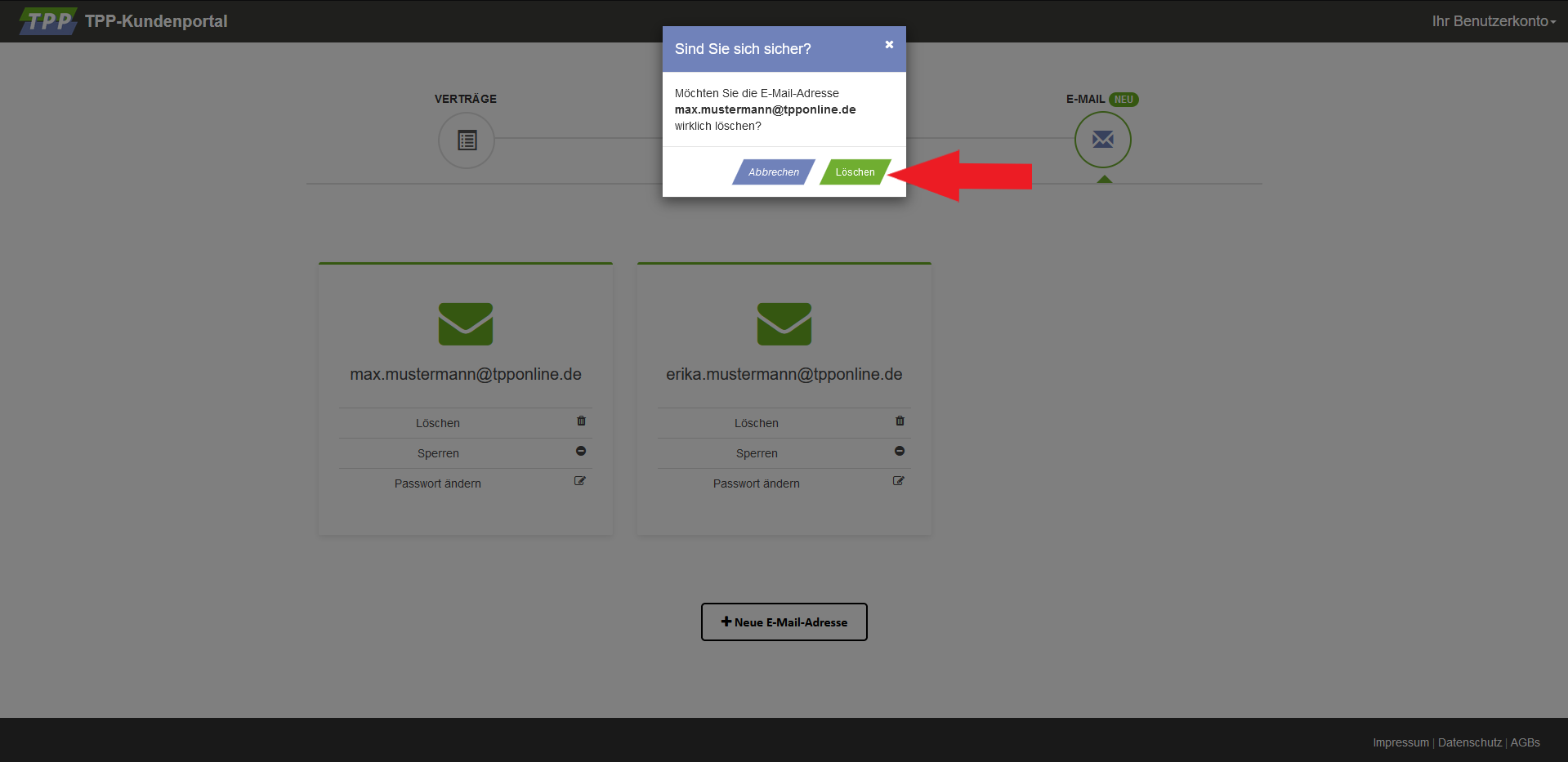
Eine Übersicht / Liste der bereitgestellten TV Sender über Glasfaser Passau TV finden Sie auf der Telepark Passau Webseite unter 'FERNSEHEN' -> Senderliste.
Tipp: Sie können sich die Senderliste auch ausdrucken und zu dem jeweiligen Sender den Speicherplatz auf Ihrem TV Gerät schreiben
Die Telepark Passau hat eine eigene Senderbelegung. Nach einem Wechsel zur Telepark ist ein erneuter Sendersuchlauf notwendig.
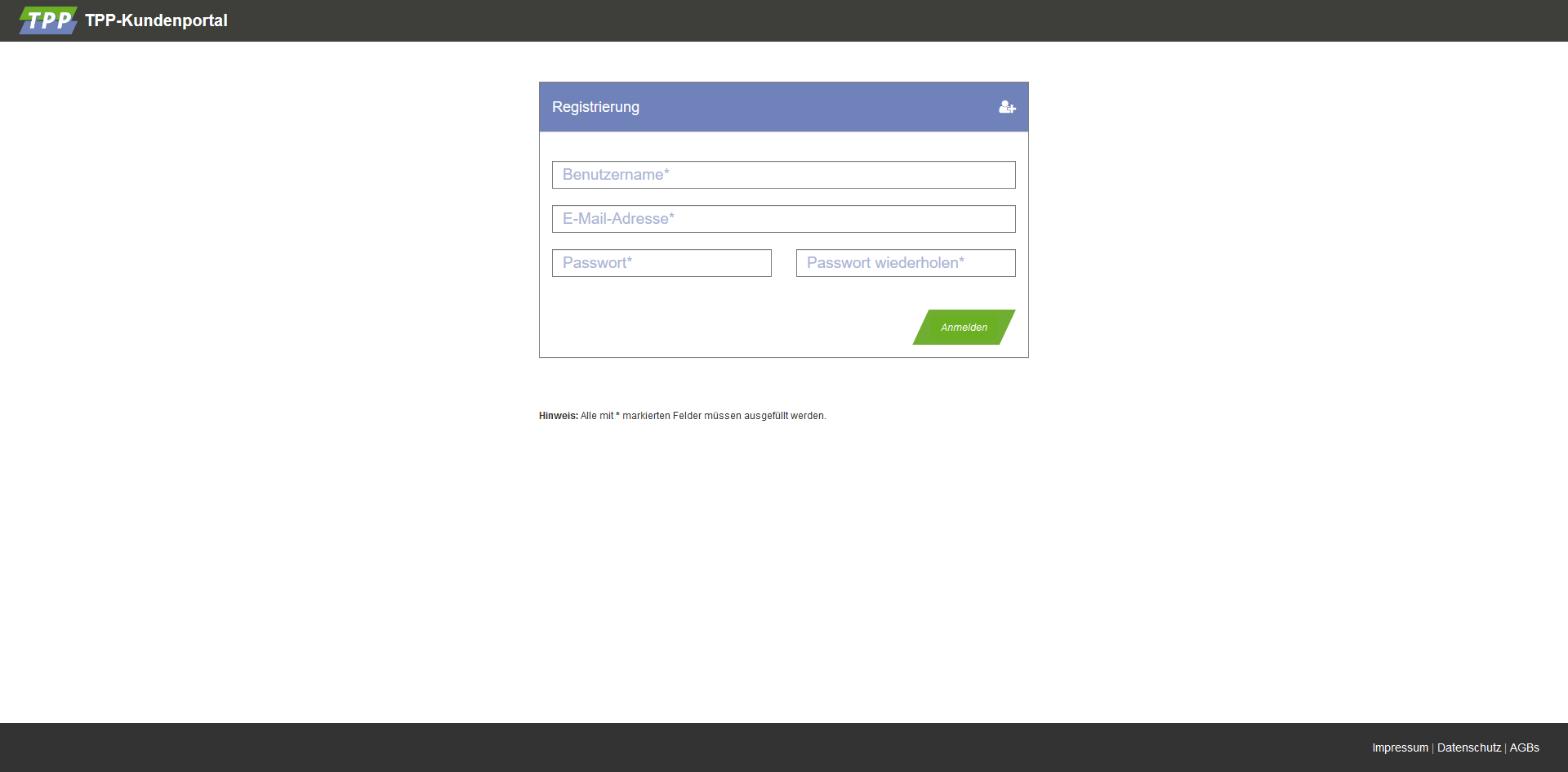
Sie können Ihre E-Mail-Adresse im Kundenportal ändern.
Gehen Sie dazu wie folgt vor:
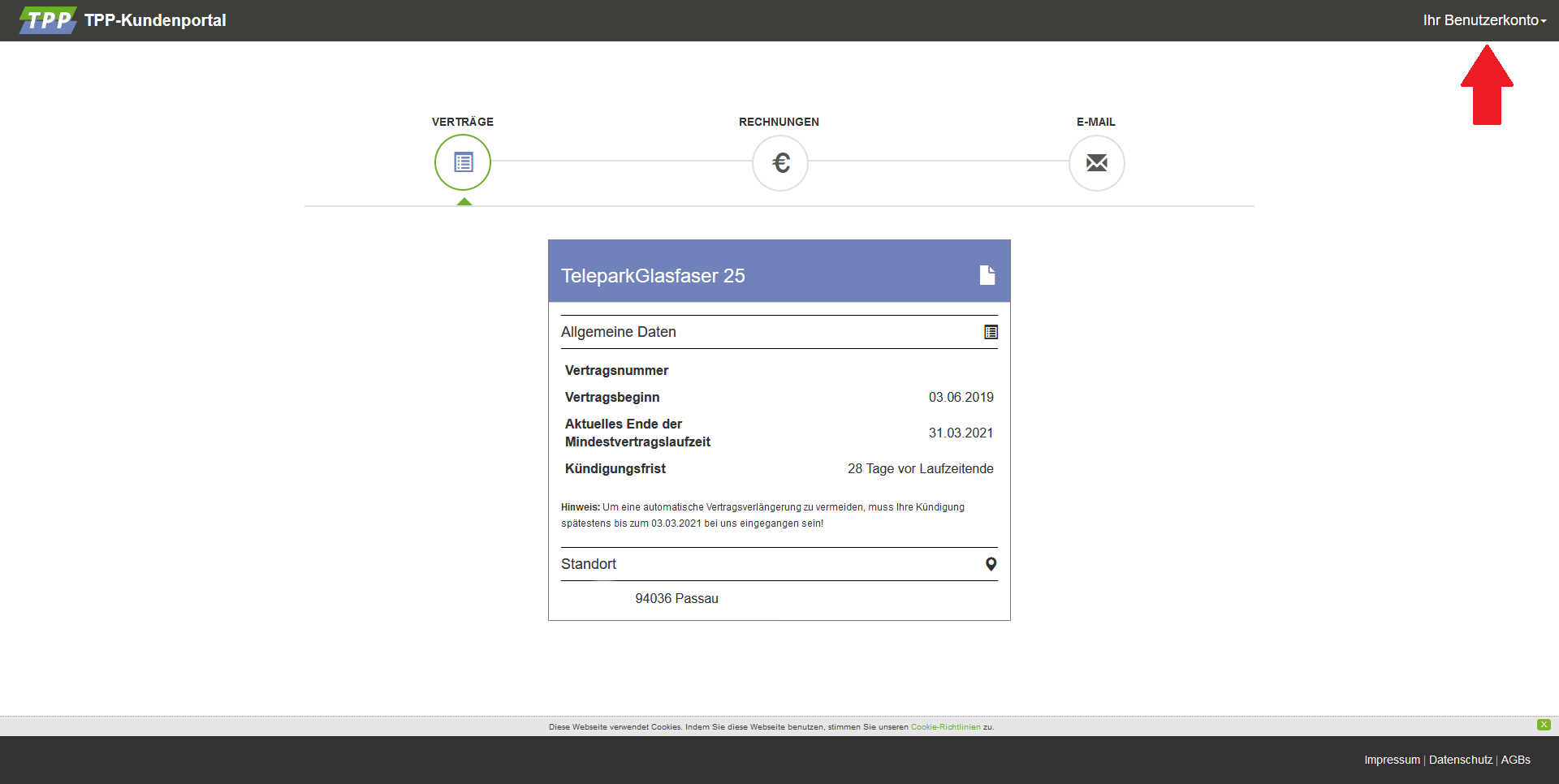
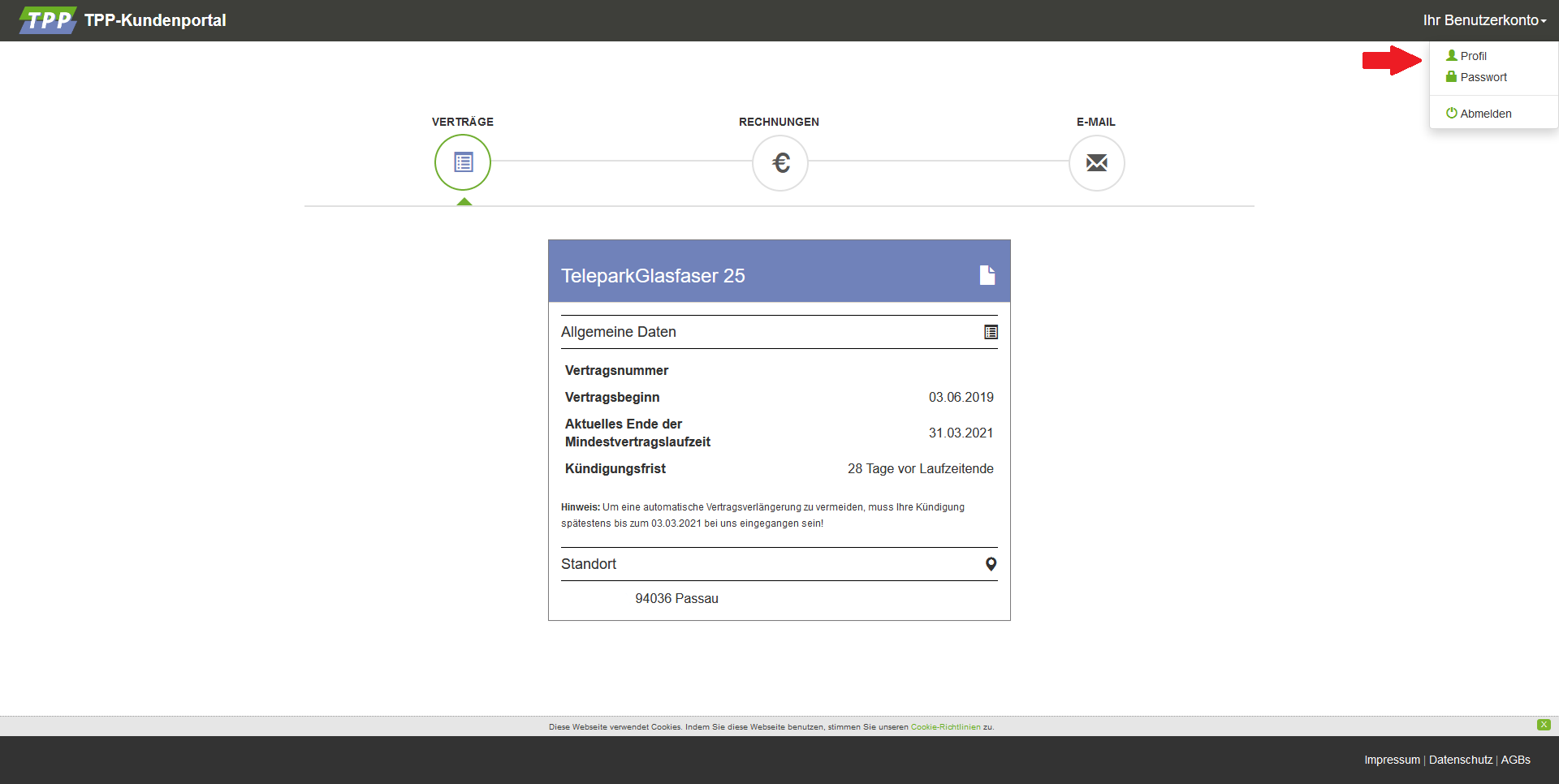
Um Ihre Dokumente anzusehen und ggf. auf Ihren Rechner herunterzuladen, verwenden Sie am einfachsten unser Kundenportal als Startpunkt.
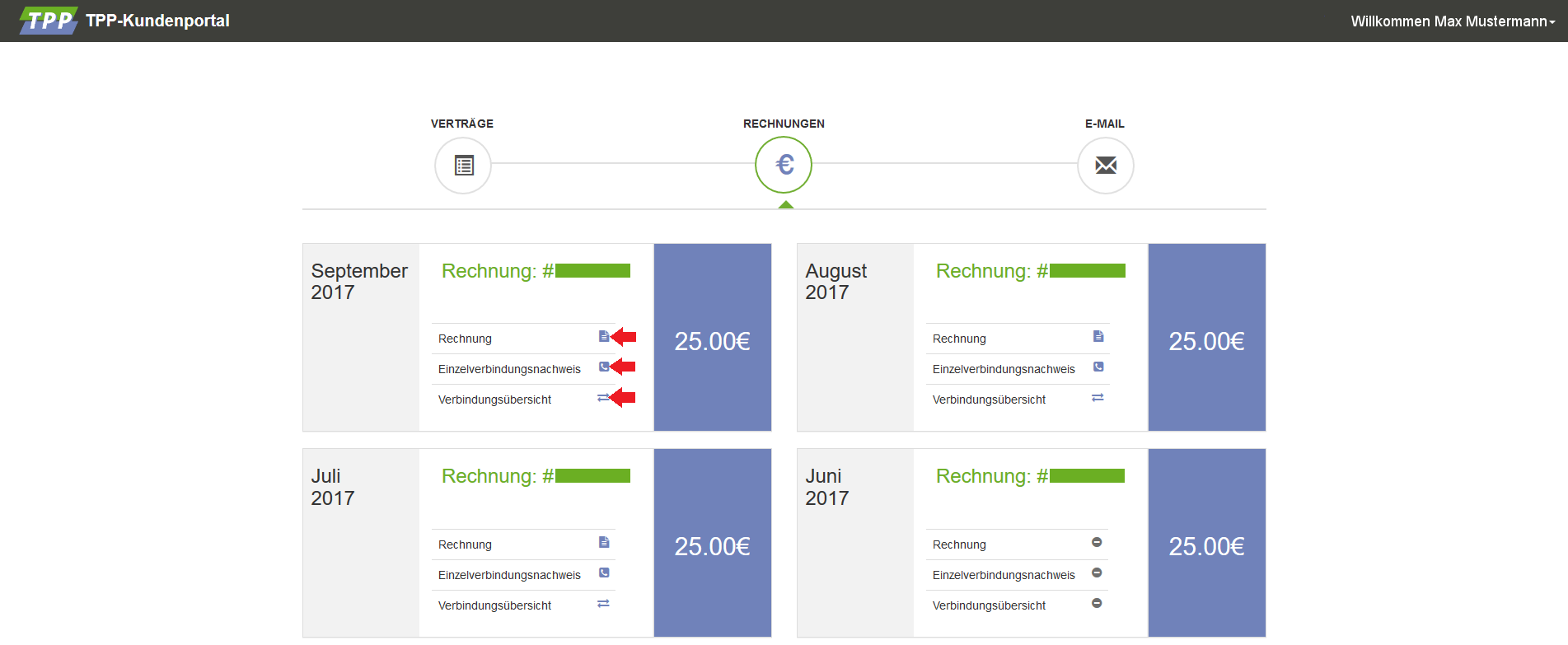
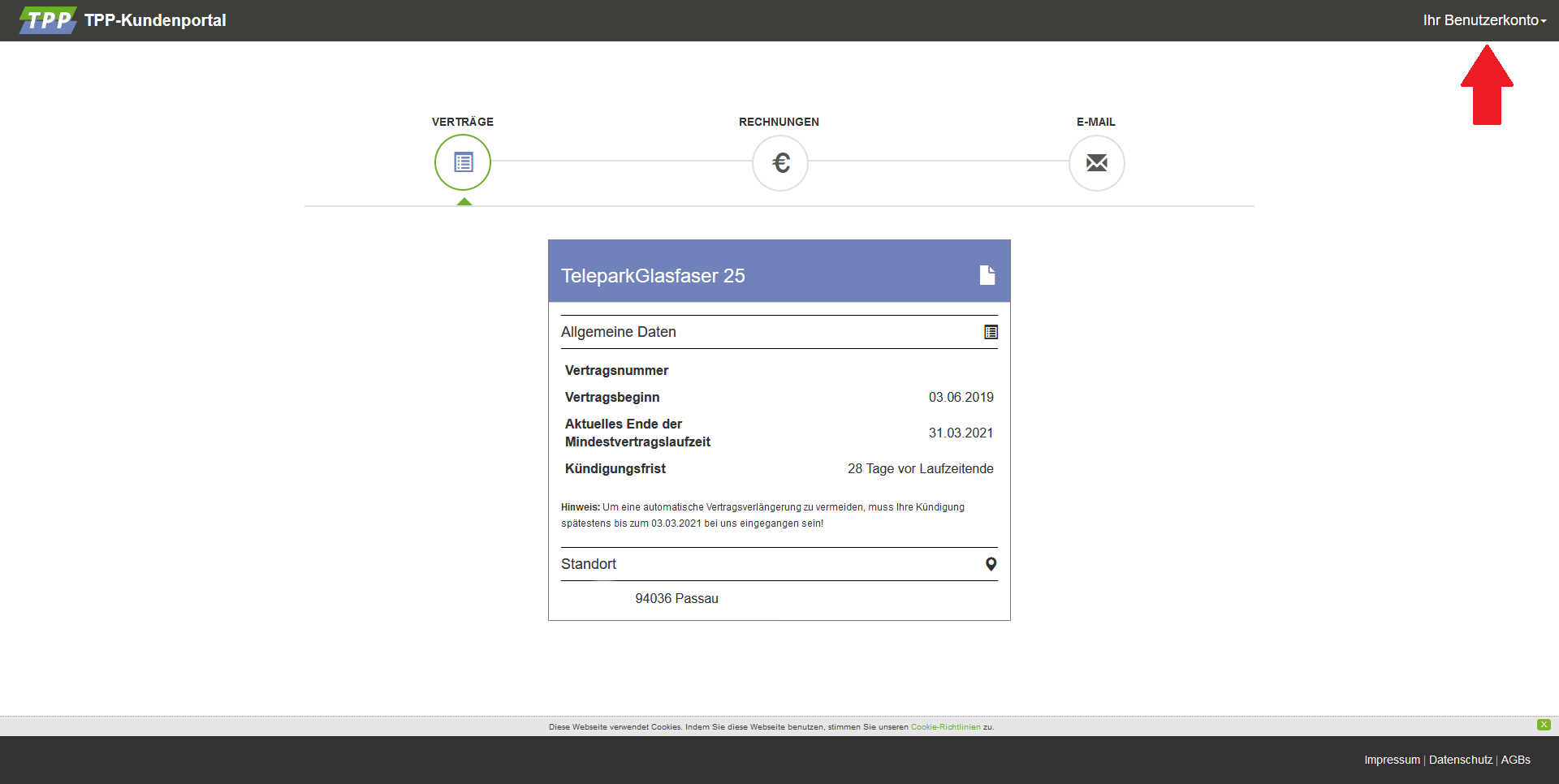
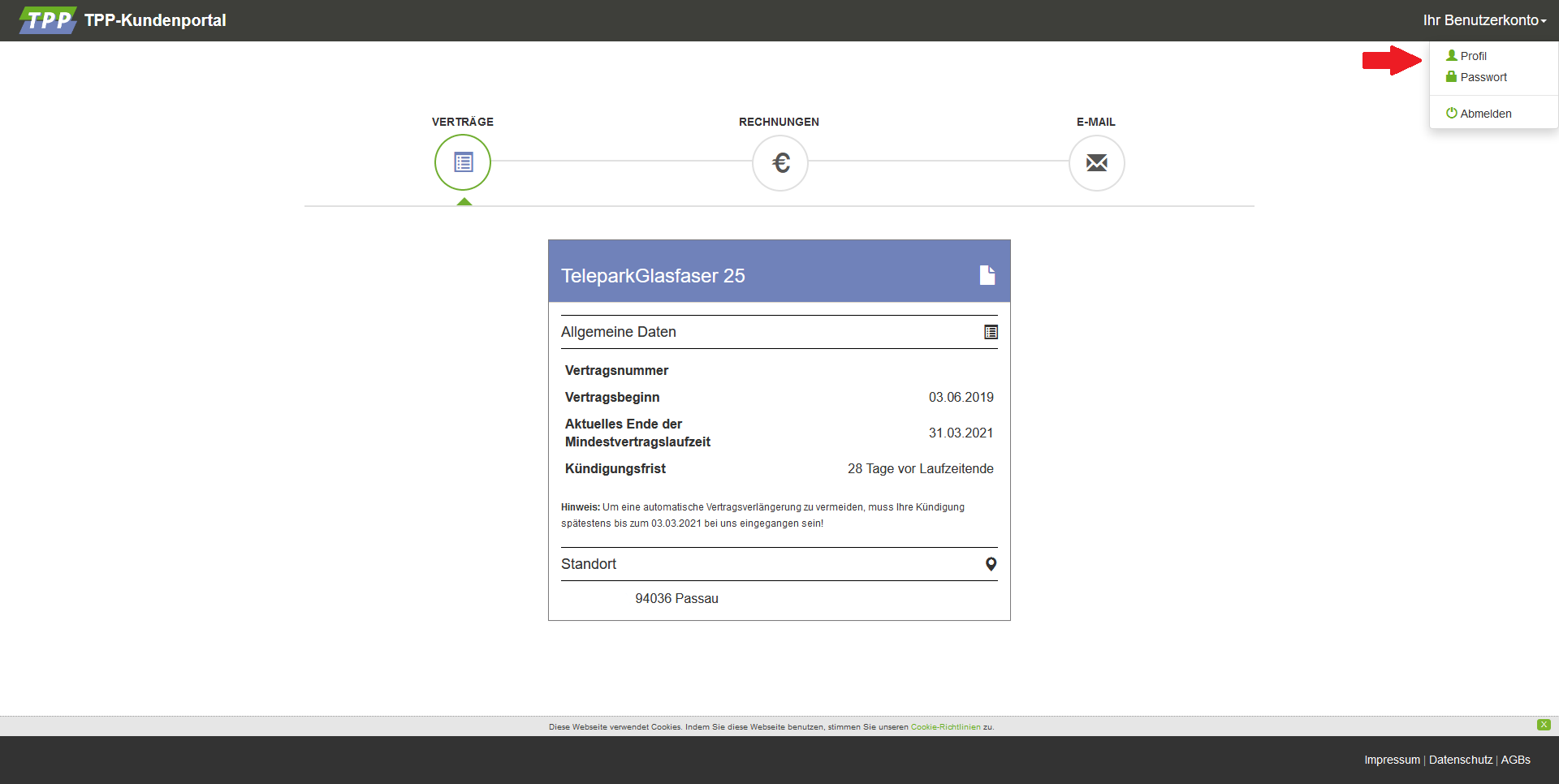
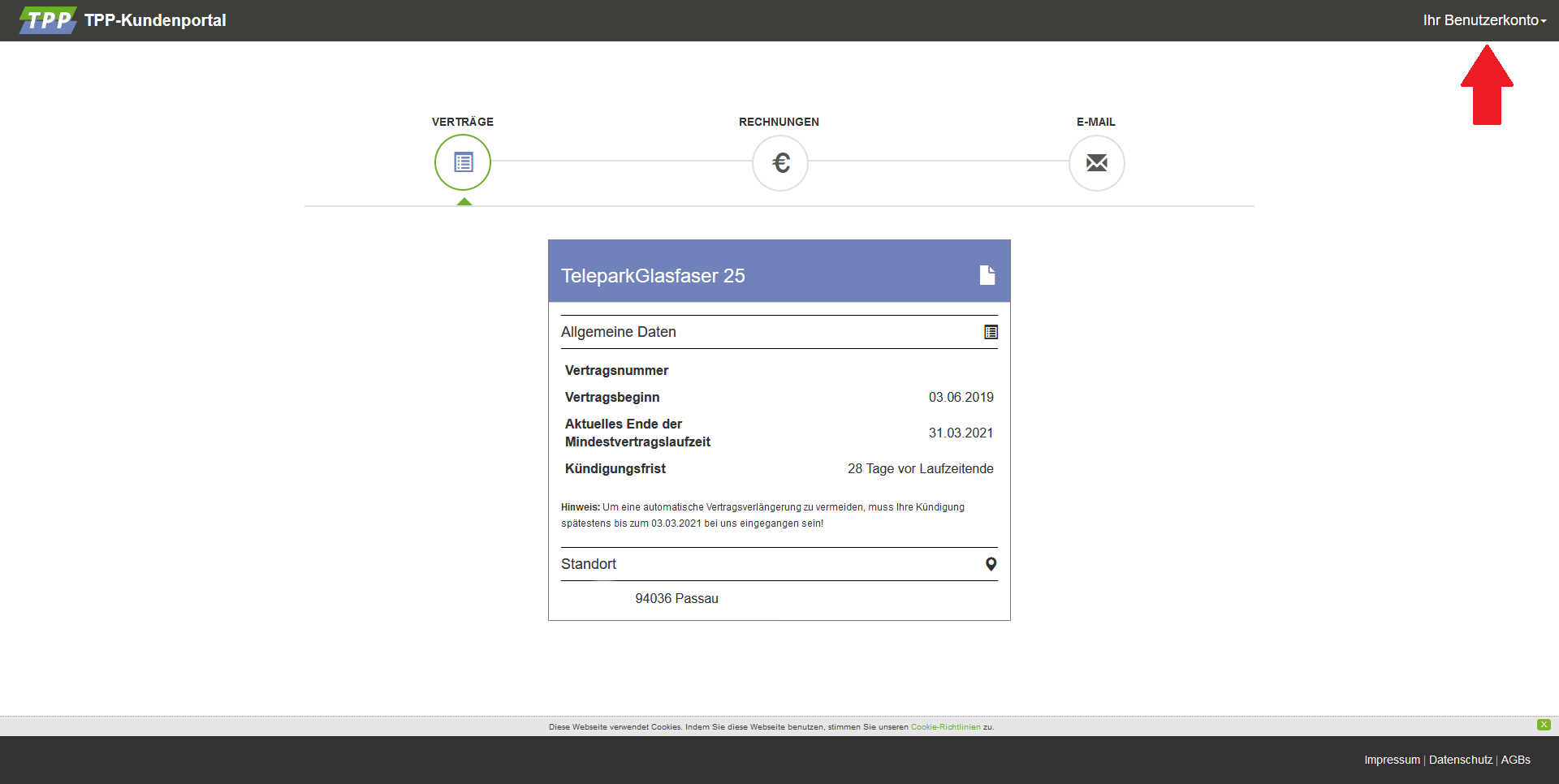
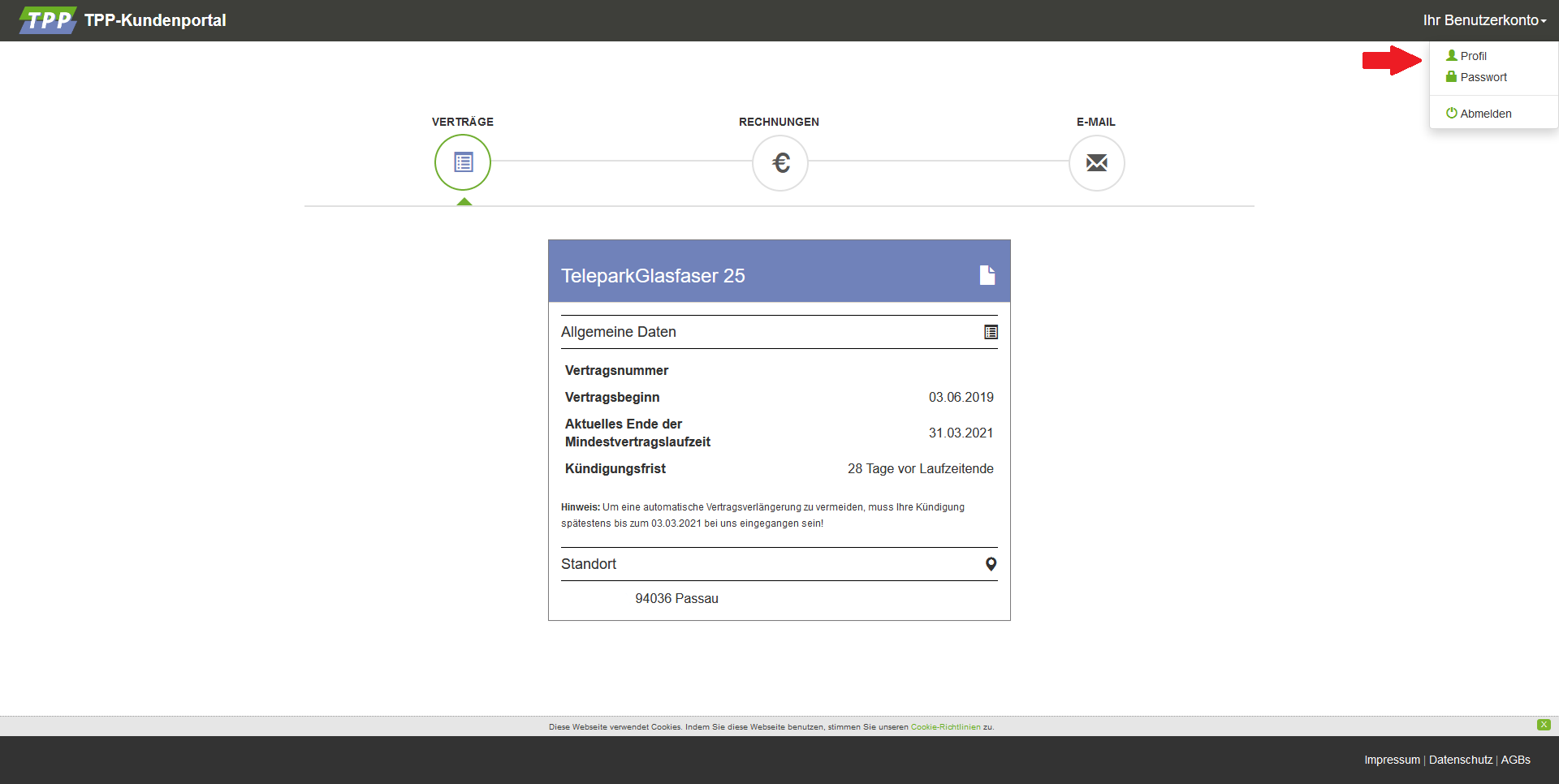
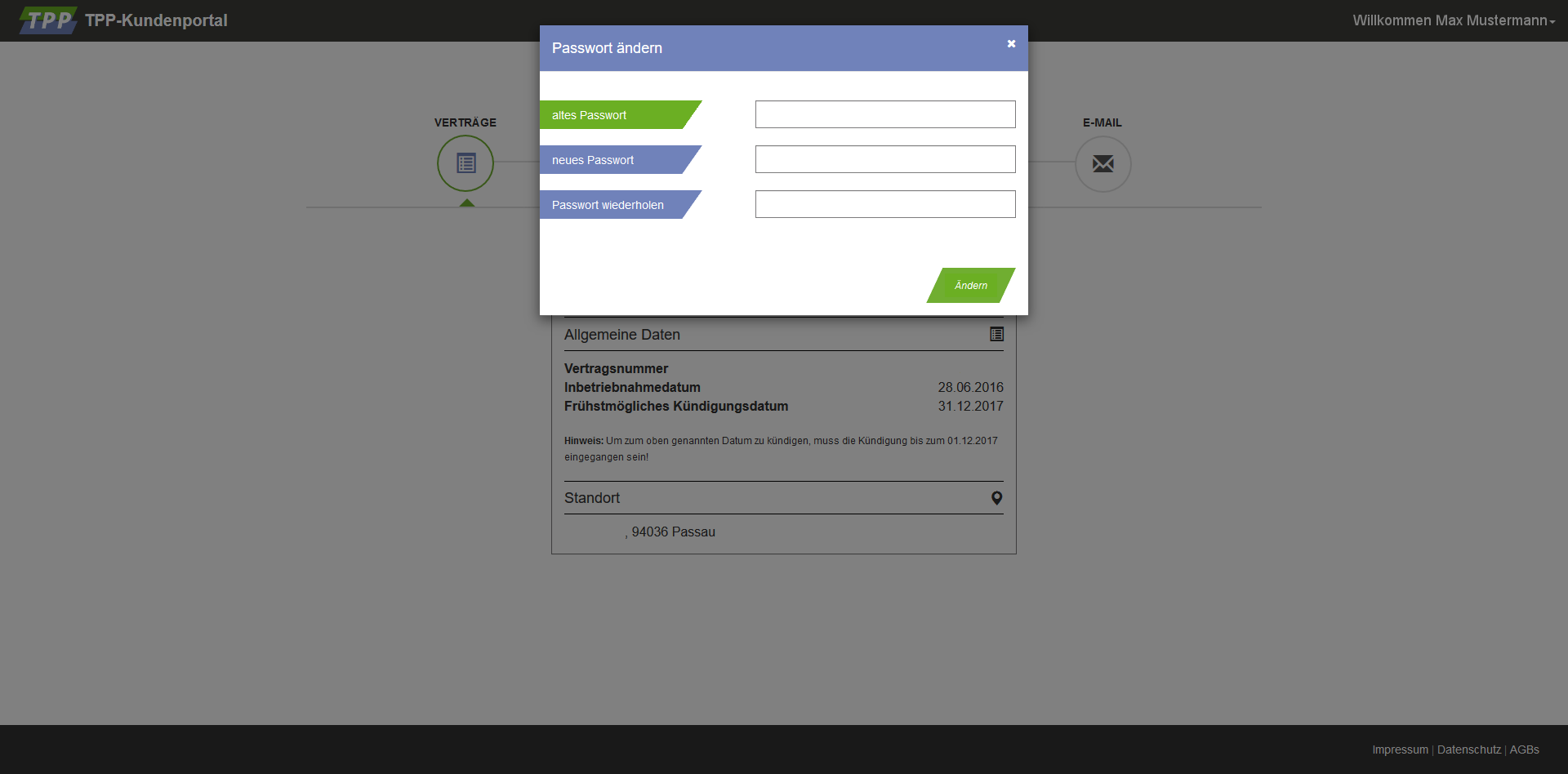
Bitte stellen Sie sicher, dass Sie sich bereits im Kundenportal registriert haben. (-> Wie kann ich mich im neuen Kundenportal registrieren/anmelden?)
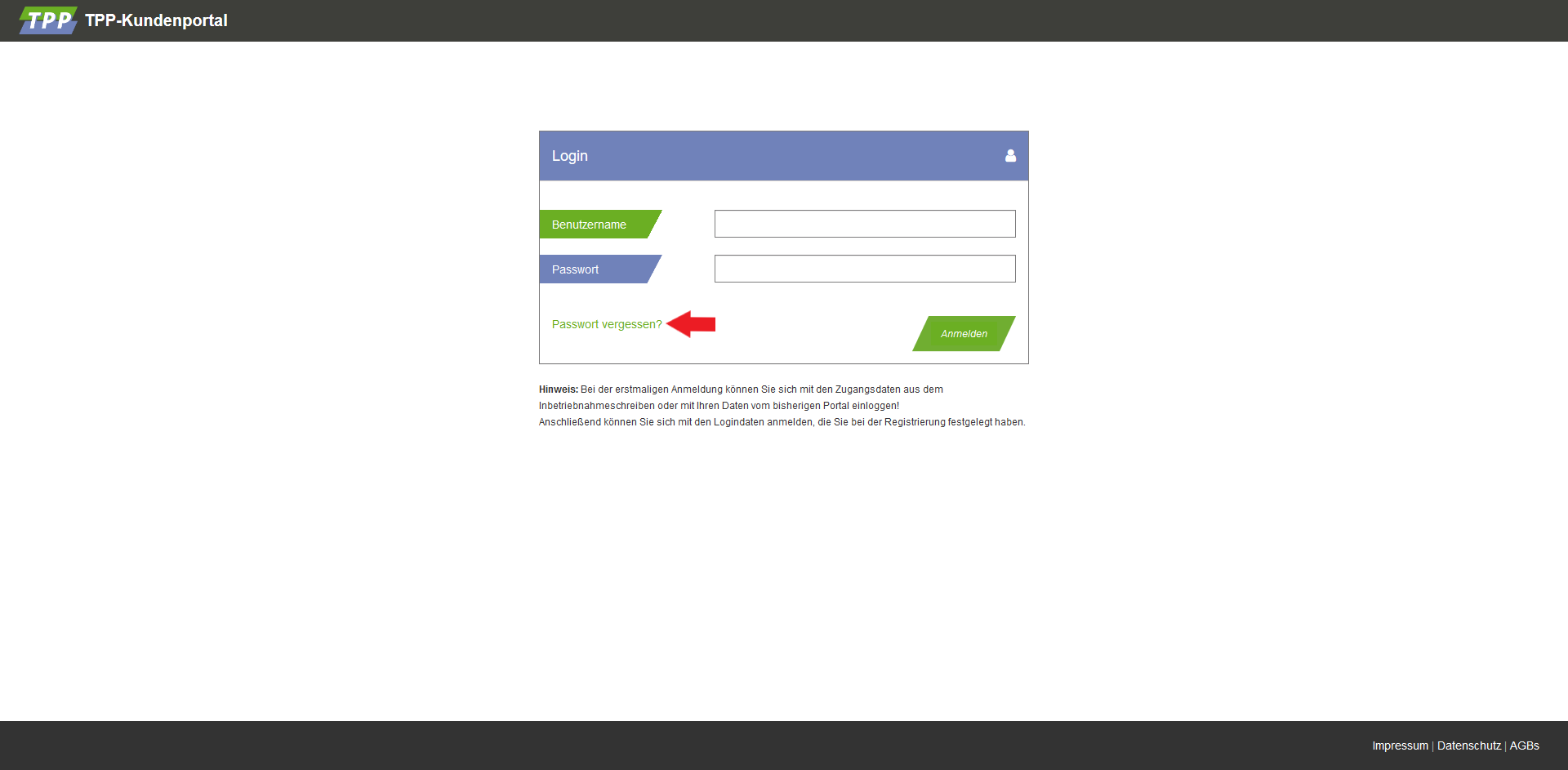
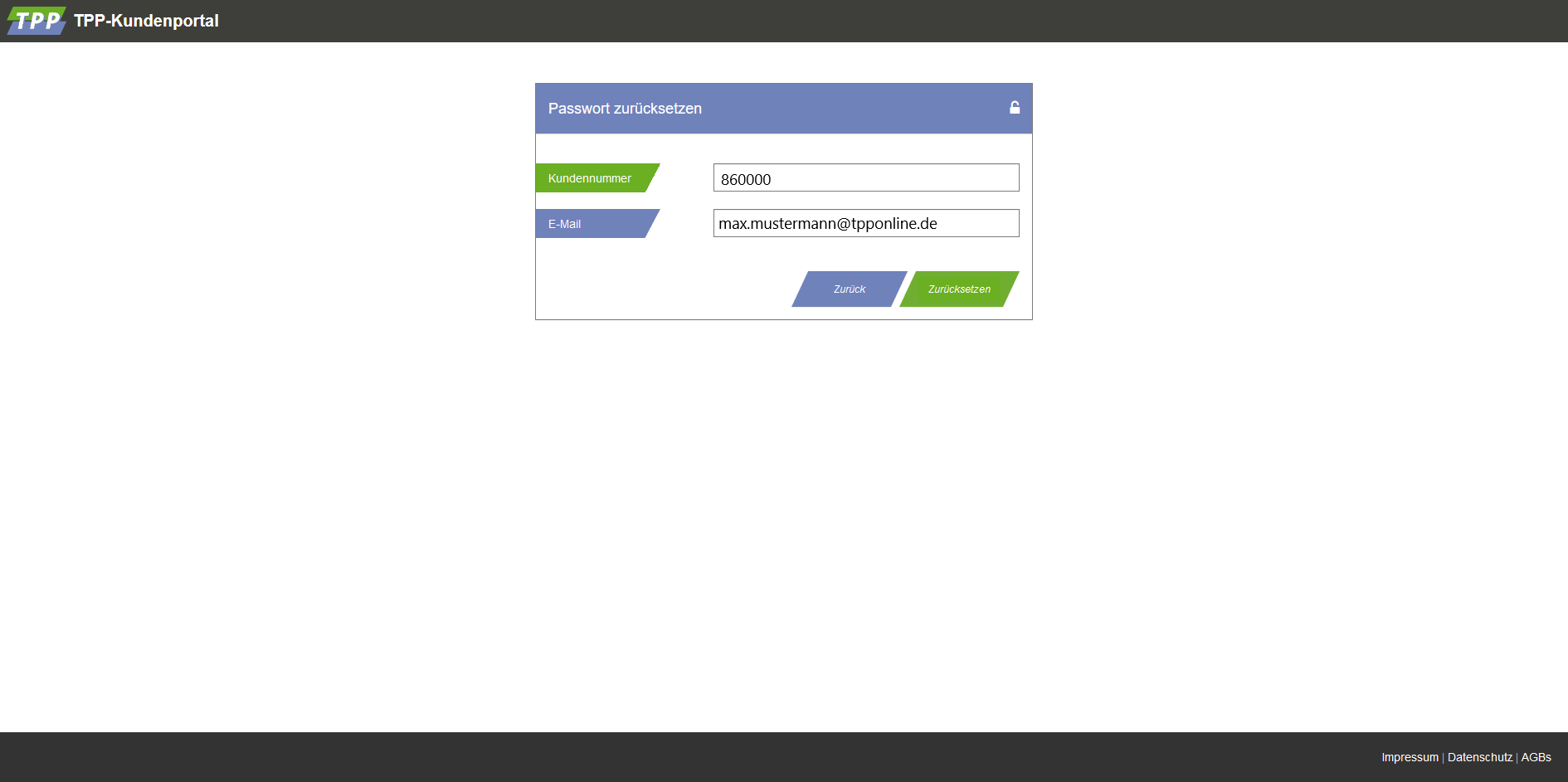
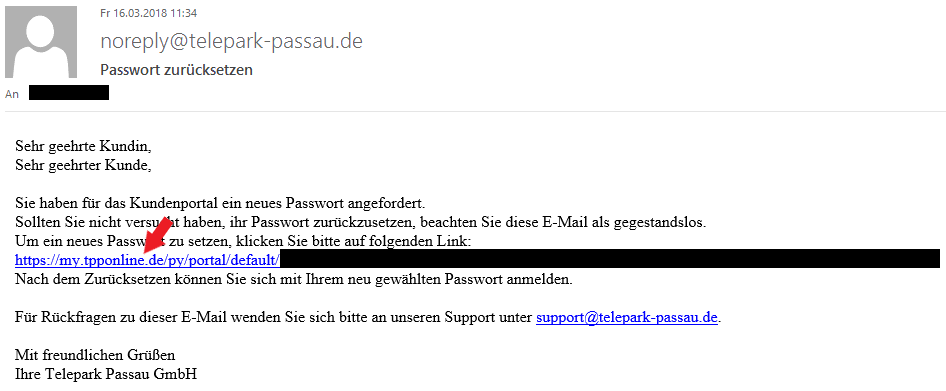
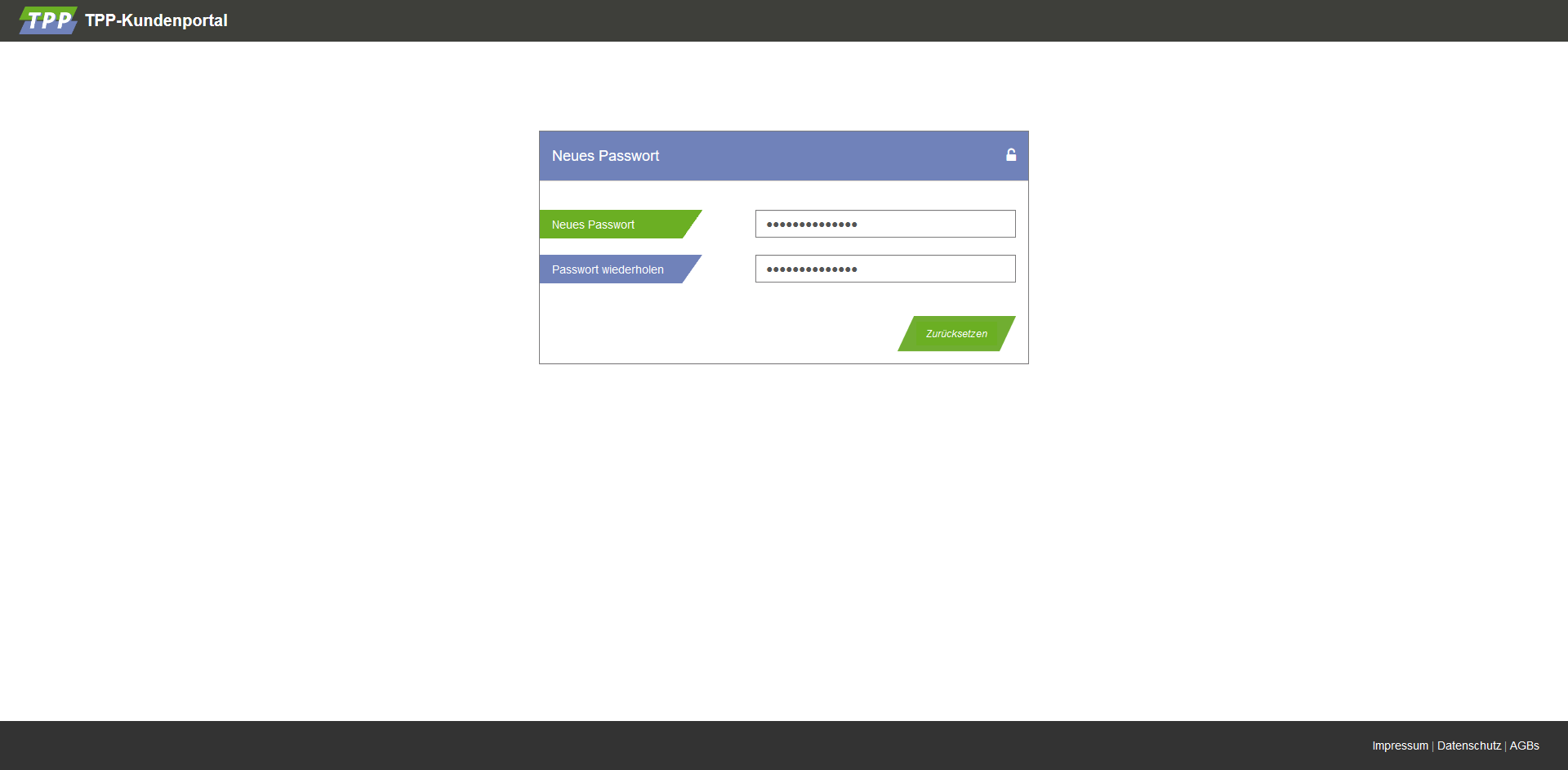
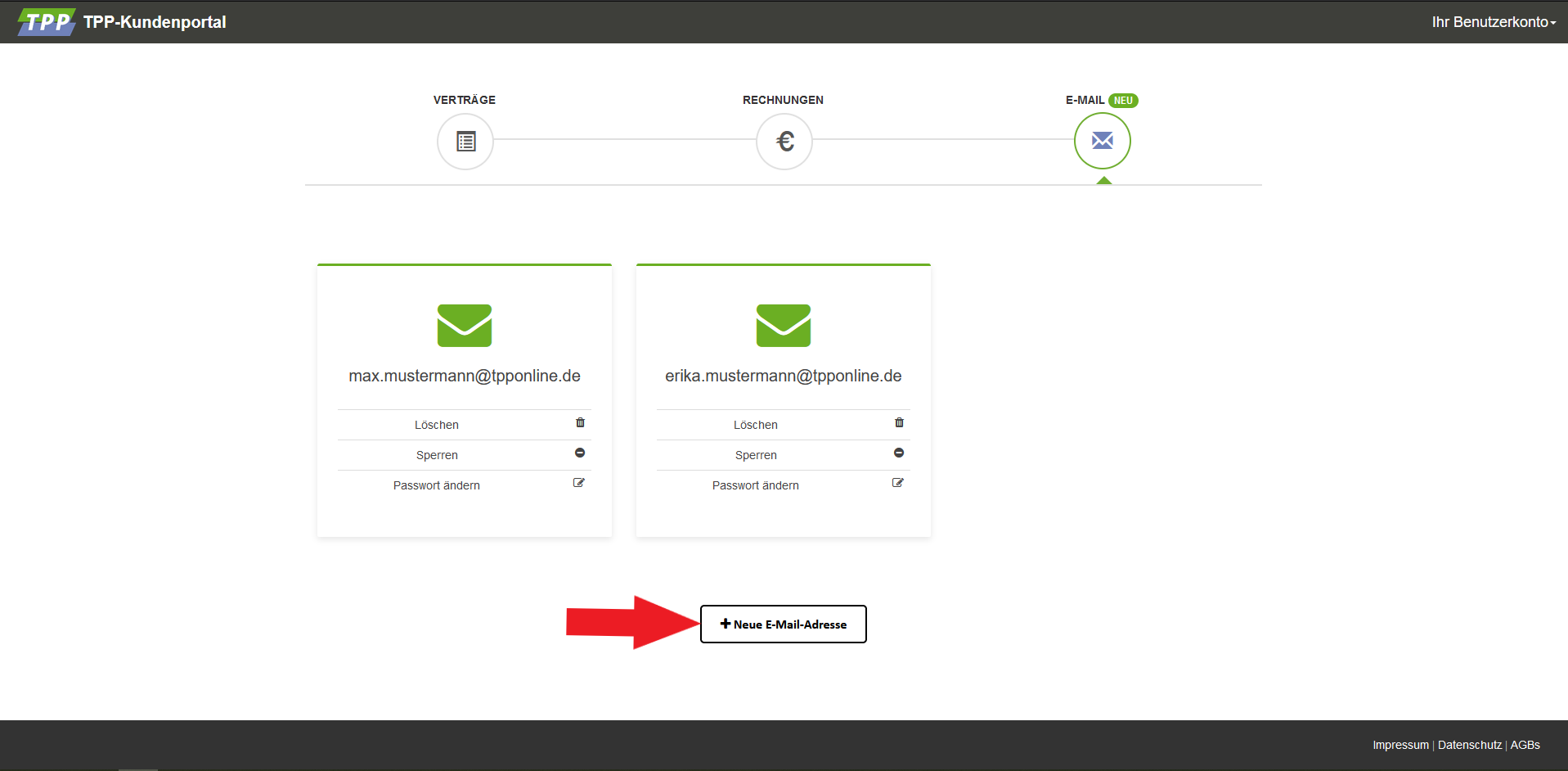
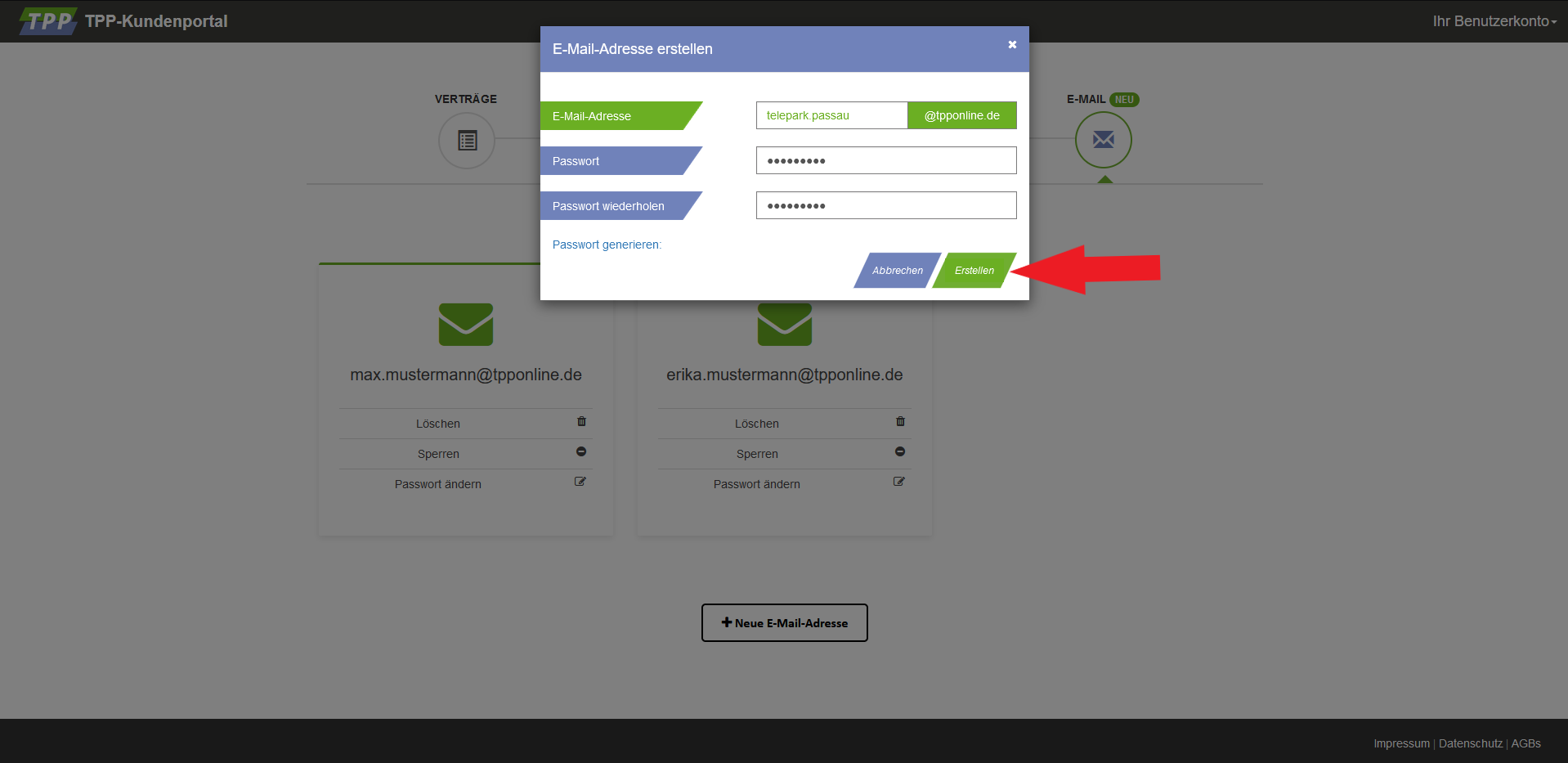
Hinweis: Dieser Vorgang kann einige Minuten dauern! Anschließen können Sie sich mit Ihrem neuen Passwort im Webmail anmelden.
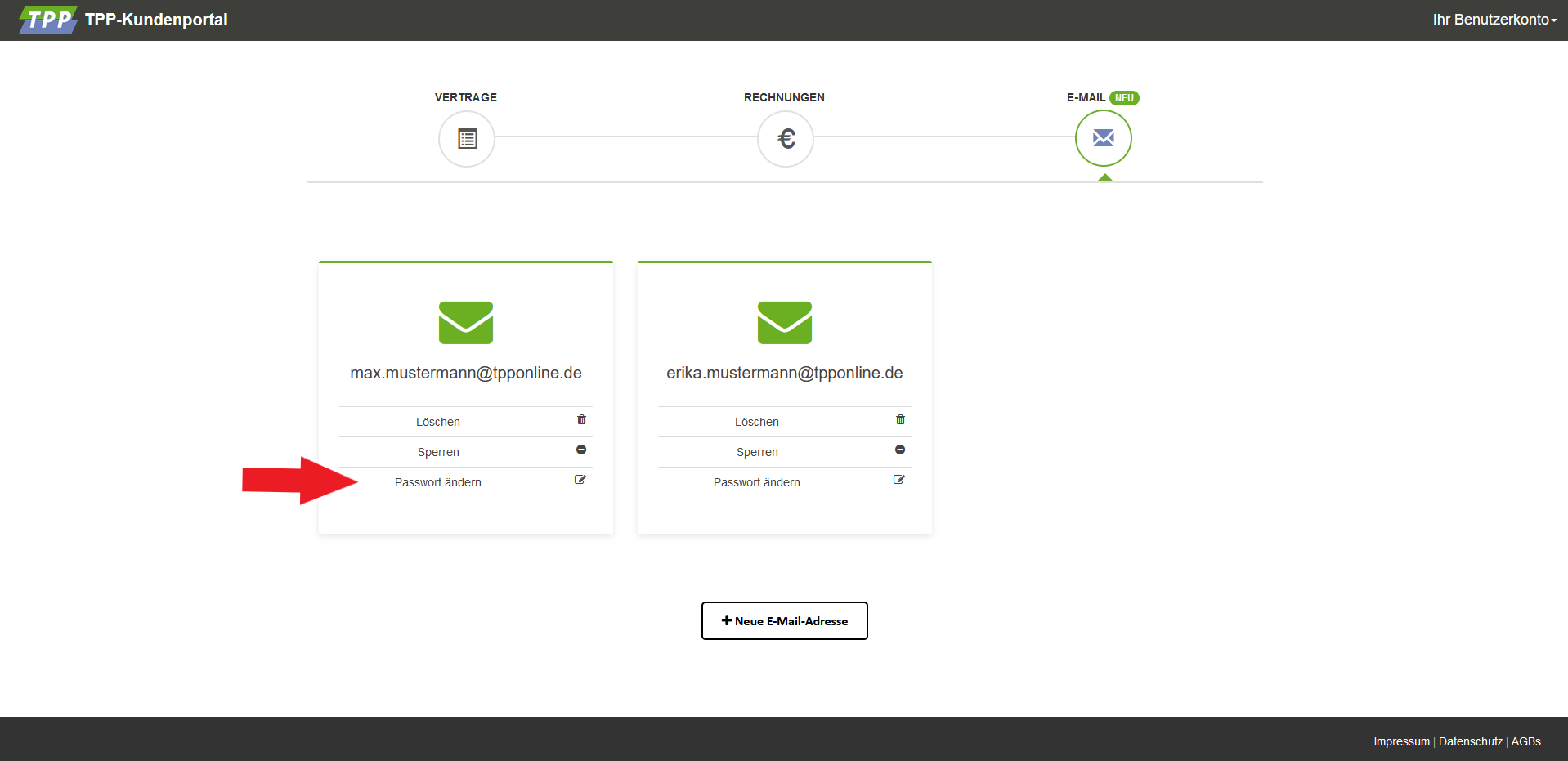
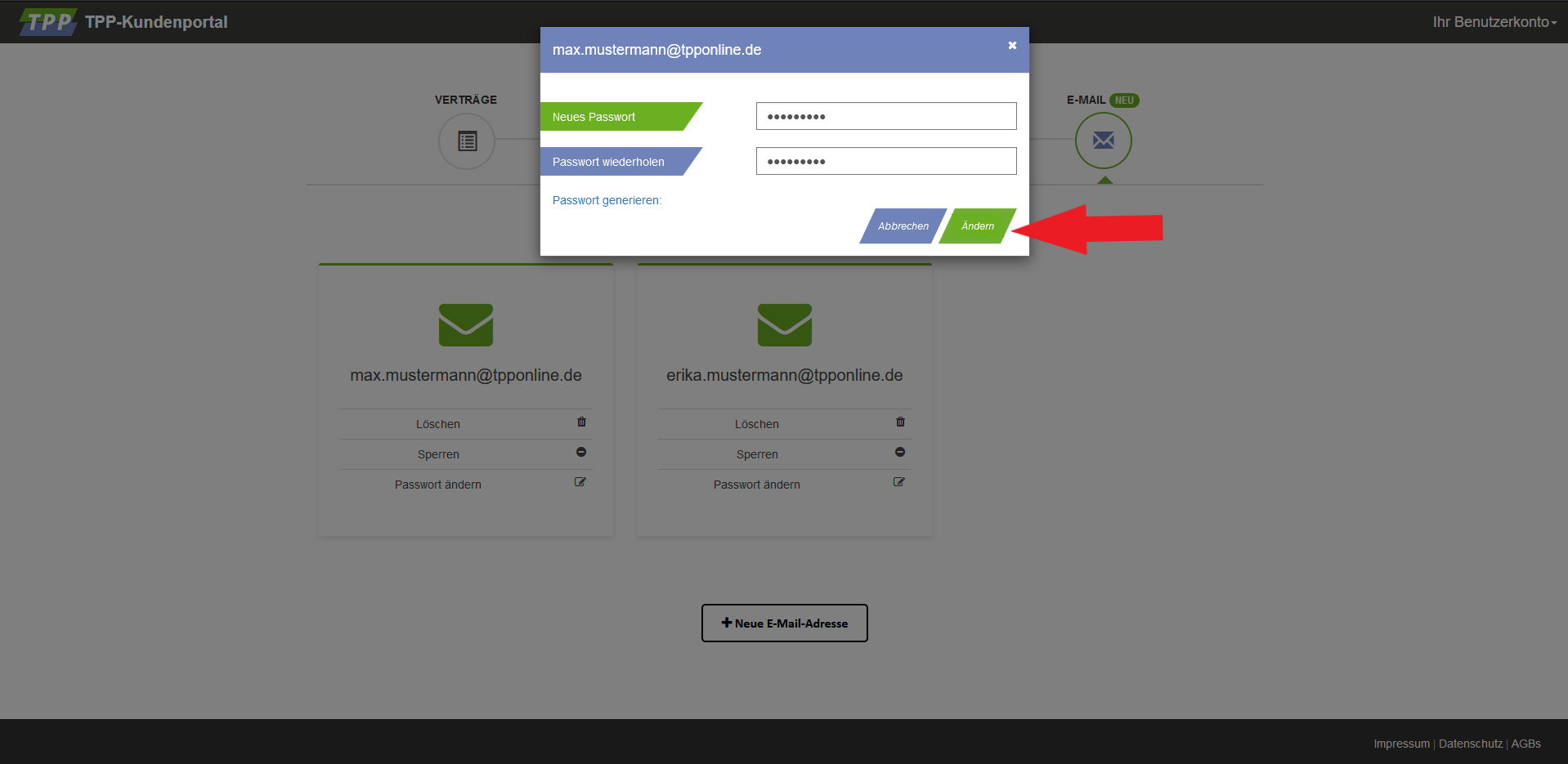
Hinweis: Nach dem Sperren der E-Mail-Adresse können keine E-Mails mehr versendet bzw. empfangen werden. Zudem wird der Zugang zum Webmail deaktiviert.
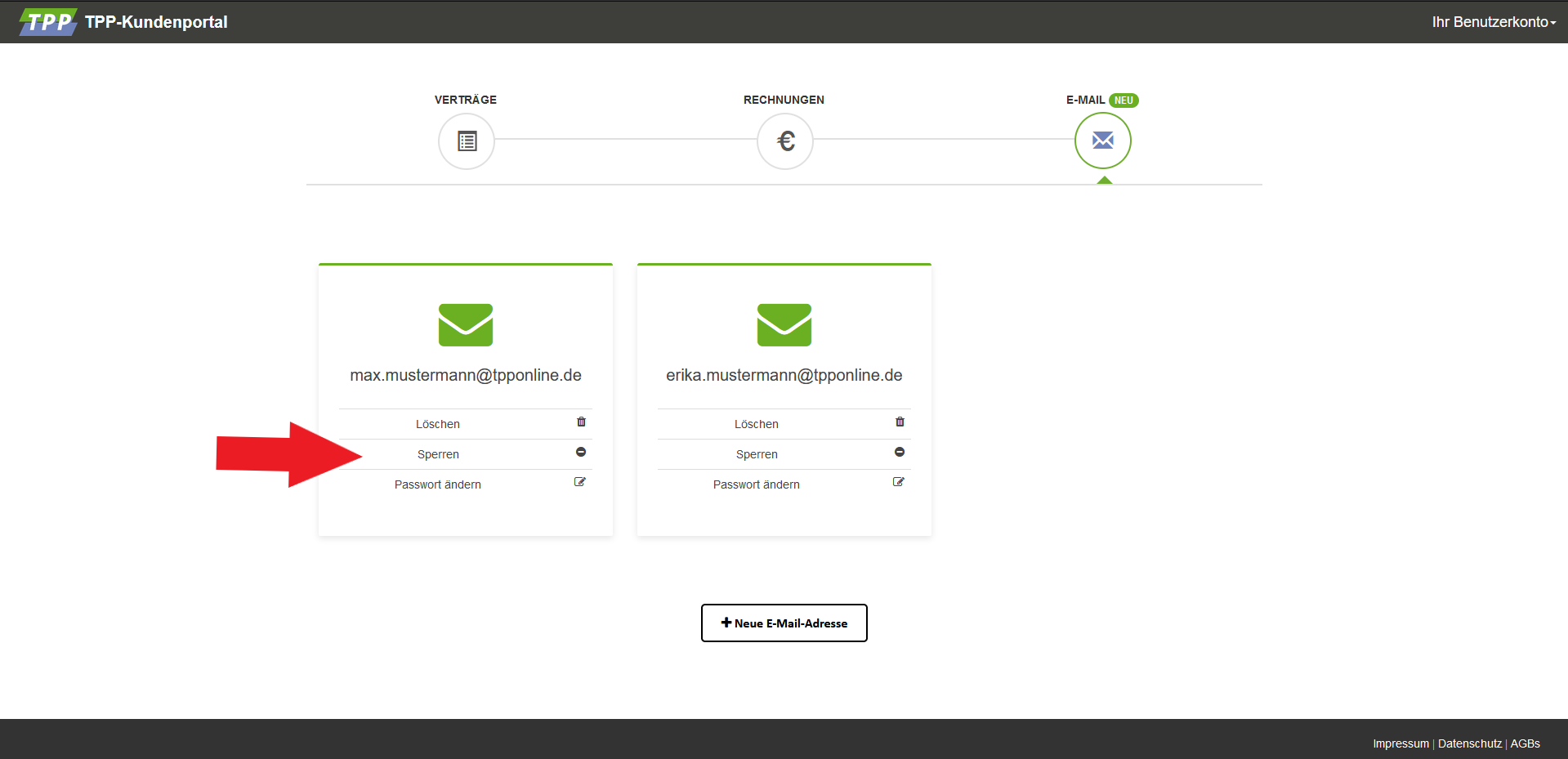
Hinweis: Sie können nun wieder E-Mails erhalten bzw. versenden. Der Zugang zum Webmail wurde ebenfalls wieder aktiviert.
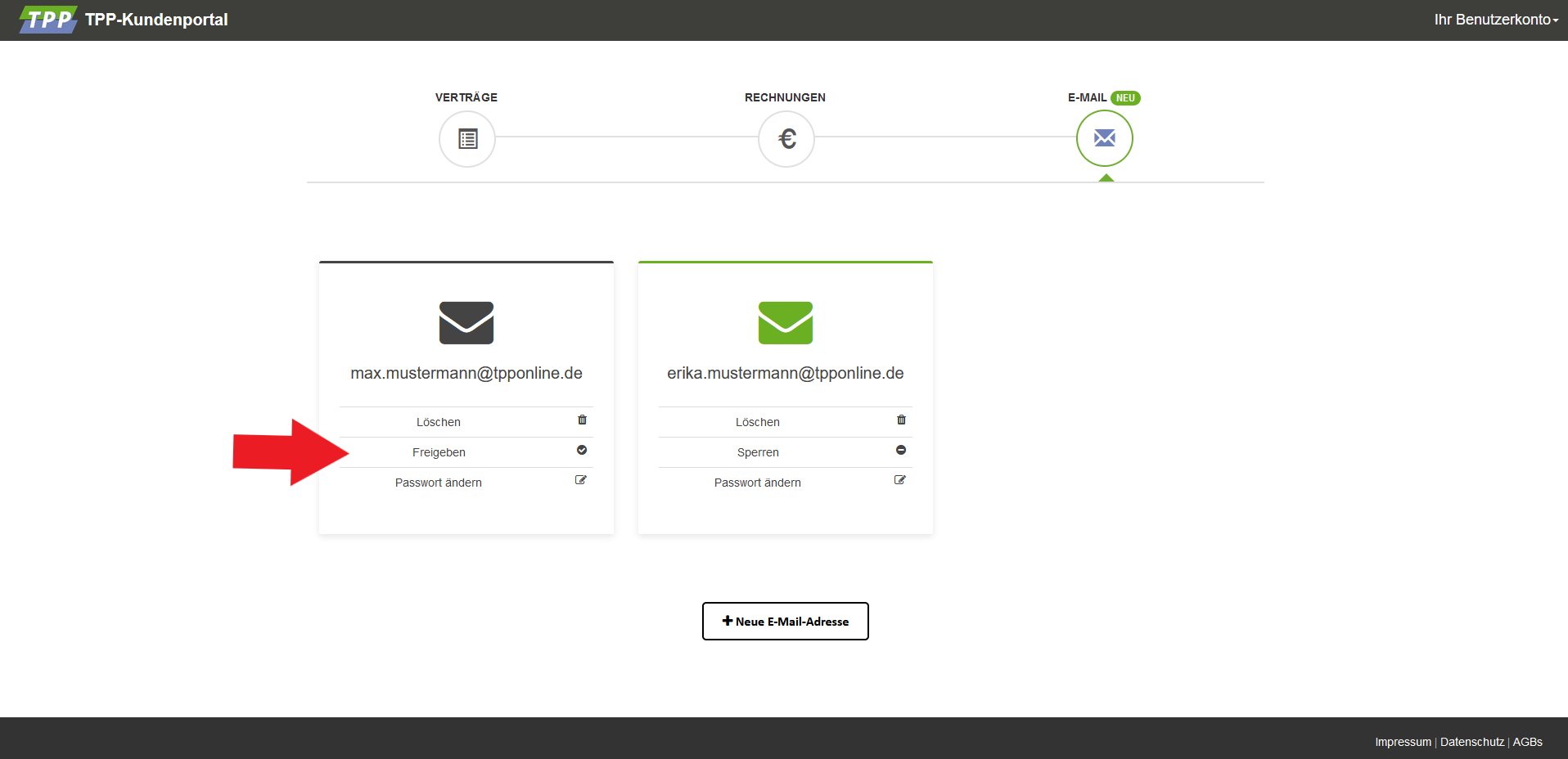
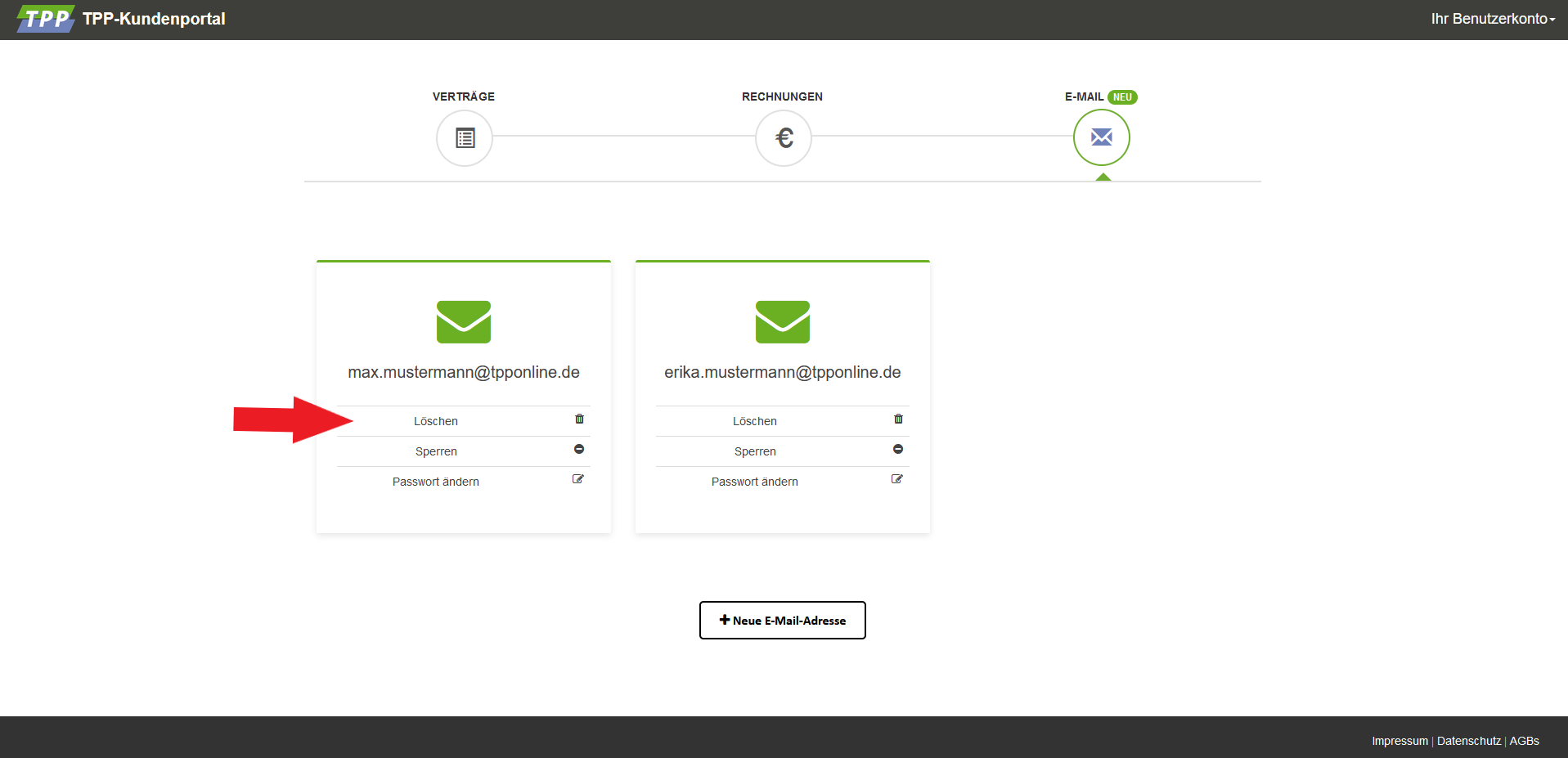
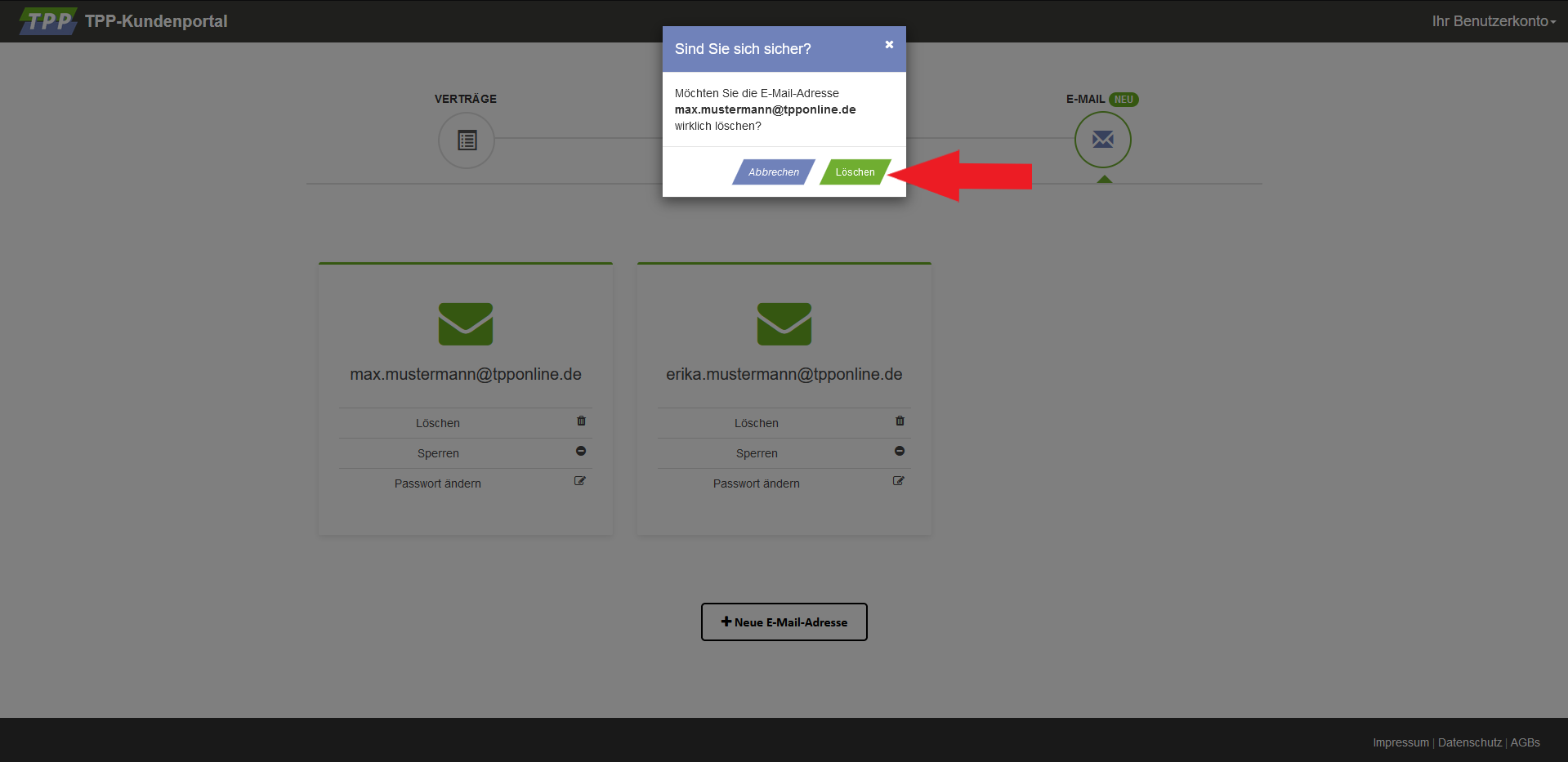
Bitte stellen Sie zunächst eine Verbindung zwischen der Fritz!Box und Ihrem Endgerät (PC, Notebook, Smartphone) her. Rufen Sie in einem beliebigen Browser die Fritz!Box Konfigurationsübersicht mit 'fritz.box' auf.
Falls ein Fritz!Box Kennwort für den Zugriff benötigt wird, so steht dieses auf der Unterseite des Routers, bzw. auf dem Informations-Zettel welcher im Lieferumfang enthalten ist.
Auf der Übersichtsseite angelangt, beenden Sie etwaige Assistenten und aktivieren die erweiterte Ansicht.
Gehen Sie in der Fritz!Box Übersicht auf "Telefonie/Eigene Rufnummern/Anschlusseinstellungen":
Gehen Sie nun in das Menü "Telefonie/Eigene Rufnummern/Rufnummern" und richten Sie eine neue Rufnummer ein:
Nach ca. einer Minute ist die Rufnummer erfolgreich aktiviert und kann einem Telefoniegerät zugewiesen werden.
Weitere Rufnummern können nach demselben Schema aktiviert werden. Hierbei müssen Sie keine Ortsvorwahl angeben und die Option "Diese Rufnummer für die Anmeldung verwenden" muss deaktiviert bleiben.
Wird bei Anrufen in Abwesenheit am Mobilteil die falsche Uhrzeit/Datum angezeigt kann das folgende Ursachen haben:
Wie Sie die Uhrzeit prüfen und einstellen können, entnehmen Sie bitte der Anleitung Ihres Geräts.
Nehmen Sie den Router für etwa 10 - 20 Sekunden vom Stromnetz und stecken sie diesen dann wieder an. Sollte das Problem weiterhin bestehen, kontaktieren Sie den Telepark Support.
Um ein DECT Schnurlostelefon an der Fritzbox anzumelden gehen Sie wie folgt vor:
Die PIN der Basisstation ist im Auslieferungszustand 0000. Sie können die PIN jederzeit über die Fritzboxoberfläche, im Menüpunkt DECT, abändern.
Weitere Informationen dazu finden Sie in der Bedienungsanleitung zur Fritzbox. Diese kann hier heruntergeladen werden.
Eine Anleitung finden Sie unter:
AVM Wissensdatenbank – Telefoniegeräten Rufnummern zuweisen
Punkt 1 muss nicht erledigt werden!
Eine Anleitung finden Sie unter:
Kürzel zur Teilnehmerselbsteingabe
Die hier beschriebenen Kürzel gelten in ihrer Funktion unabhängig vom Anschlusstyp und werden von Telepark Passau angeboten.
Anrufweiterleitungen:
*#*<code>*<nummer># Aktiviert die Weiterleitung zur angegebenen Nummer
*#*<code># Aktiviert die Weiterleitung zur Nummer, die bei der letzten Aktivierung der Weiterleitung mit *#*<code>*<nummer># verwendet wurde
*##<code># Deaktiviert die Weiterleitung
*#*#<code># Statusabfrage der Weiterleitung
Falls die Weiterleitung aktiv ist: Funktion wie *##<code>#
*#**<code># Falls die Weiterleitung deaktiviert ist: Funktion wie *#*<code>#
Zu verwendende Codes:
Sonstige Funktionen:
*#*<code># Aktiviert die Funktion
*##<code># Deaktiviert die Funktion
*#*#<code># Statusabfrage der Funktion
*#**<code># Aktiviert die Funktion wenn sie aktuell deaktiv ist und umgekehrt
Zu verwendende Codes:
*##001 Alle Funktionen (inkl. Anrufweiterleitung) deaktivieren
Eine Anleitung finden Sie unter:
Unsere Rechnungen werden immer nach Ablauf des Monats rückwirkend erstellt. Die Rechnung wird Ihnen in der Regel bis zum 15. Tag des Folgemonats zugestellt.
Sie können Ihre Rechnungen in unserem Kundenportal einsehen. Falls Sie uns ein SEPA-Lastschriftmandat erteilt haben, wird der Rechnungsbetrag 14 Tage nach Rechnungsdatum abgebucht.
Beispiel: Die Januarrechnung, Zeitraum 01.01. - 31.01 erhalten Sie bis zum 15. Februar. Die Abbuchung findet 14 Tage nach Rechnungsdatum statt.
Die Rechnungen sind 1 Jahr lang abrufbereit und downloadbar. Danach werden diese Rechnungen aus dem Kundenportal gelöscht.
Bitte speichern Sie sich die Rechnungen, welche Sie länger benötigen.
Falls Sie uns ein SEPA-Lastschriftmandat erteilt haben, wird der Rechnungsbetrag 14 Tage nach Rechnungsdatum abgebucht.
Eine Änderung oder individuelle Vereinbarung des Abbuchungstermins ist nicht möglich.
Um Ihre Bankverbindung zu ändern, können Sie uns einfach ein neues SEPA-Lastschriftmandat erteilen.
Dazu können Sie unsere Vorlage SEPA-Lastschriftmandat verwenden.
Glasfaserkabel setzen sich aus vielen einzelnen Glasfasern zusammen und dienen zur Signal- bzw. Datenübertragung. Diese Kabel übertragen Lichtsignale über weite Strecken mit annähernd Lichtgeschwindigkeit und enormer Datenkapazität.
Glasfaser bzw. Glasfaserkabel ermöglicht zigfach höheren Datentransfer als DSL-Verbindungen, außerdem ermöglicht Glasfaser Triple Play, das heißt, Internet, Telefon und Fernsehen über eine Leitung. Durch die hohe Lieferung von Bandbreite können mehr Nutzer gleichzeitig hohe Datenmengen bewegen. Ein wichtiger Vorteil besteht auch darin, dass die Glasfaser viel weniger störanfällig ist, der Datentransfer somit stabiler ist. Zudem ist Glasfaser unempfindlicher gegen Kälte, Feuchtigkeit, Magnetfelder und elektrischen Einflüssen.
DSL: DSL-Verbindungen bestehen aus Kupferkabel, welche eine starke Störanfälligkeit aufweisen und nicht annähernd die Leistung einer Glasfaserleitung bieten kann.
VDSL: bei VDSL sind Vermittlungsstelle und der Verteilerkasten per Glasfaser erschlossen und miteinander verbunden. Der restliche Teil der Zuleitung zum Gebäude besteht wieder aus Kupferkabel.
Kabel: Auch der herkömmliche Kabelanschluss ist kupferbasierend. Die letzten Meter vom Verteiler bis in die Wohnung ist eine Kupferleitung (Koaxialkabel).
Unsere geplanten Ausbaugebiete finden Sie hier.
Falls Ihre Adresse nicht gelistet ist, können Sie uns gerne per Verfügbarkeitsabfrage eine kostenlose Anfrage stellen.
Das Glasfaserkabel wird - geschützt durch ein Mikrorohr – in einer Tiefe von 60-80 cm im Erdreich verlegt. Der Außendurchmesser des Mikrorohrs beträgt max. 12 mm. Optional kann das Mikrorohr noch in ein zusätzliches Schutzrohr verlegt werden. Unsere Glasfaserkabel werden ausschließlich unterirdisch verlegt.
Wir treiben den Glasfaserausbau seit Jahren stetig voran und können unseren Kunden und den Bewohnern eine gute Netzabdeckung anbieten. Nutzen Sie einfach unsere Verfügbarkeitsabfrage und stellen Sie uns ggf. eine kostenlose Anfrage.
Zunächst wird die Verfügbarkeit des Glasfasernetzes vor Ihrem Haus geprüft. Befindet sich ein Glasfasernetz vor Ihrem Gebäude, können Sie einen Glasfaserhausanschluss beantragen. Dies gilt übrigens für Neubauten sowie für Bestandsgebäude.
Eine Beauftragung des Glasfaserhausanschlusses kann nur der Eigentümer anstoßen. Bitte nehmen Sie dazu mit dem Eigentümer Kontakt auf und verweisen ihn an uns.
Als Eigentümer einer Wohnung in einem Mehrparteienhaus, wenden Sie sich am besten an Ihre Verwaltung und lassen die Erschließung des Gebäudes in der nächsten Eigentümerversammlung ansprechen. Wir stellen Ihnen gerne einen Ansprechpartner zur Verfügung.
Nehmen Sie mit uns über die Verfügbarkeitsabfrage Kontakt auf. Zunächst prüfen wir, ob ein Glasfasernetz vor Ihrer Haustür liegt. Danach erhalten Sie unser individuelles Angebot.
Die Kosten hängen von dem Aufwand der Erschließung ab. Die individuellen Kosten werden von uns ermittelt und danach wird Ihnen ein individuelles Angebot erstellt. Der Glasfaser-Hausanschluss beginnt bei ca. 549,- €
Werfen Sie einen Blick auf unsere Tarife, prüfen Sie die Verfügbarkeit von TPP-Highspeed an Ihrer Adresse oder nutzen Sie unsere persönliche Beratung per Telefon.